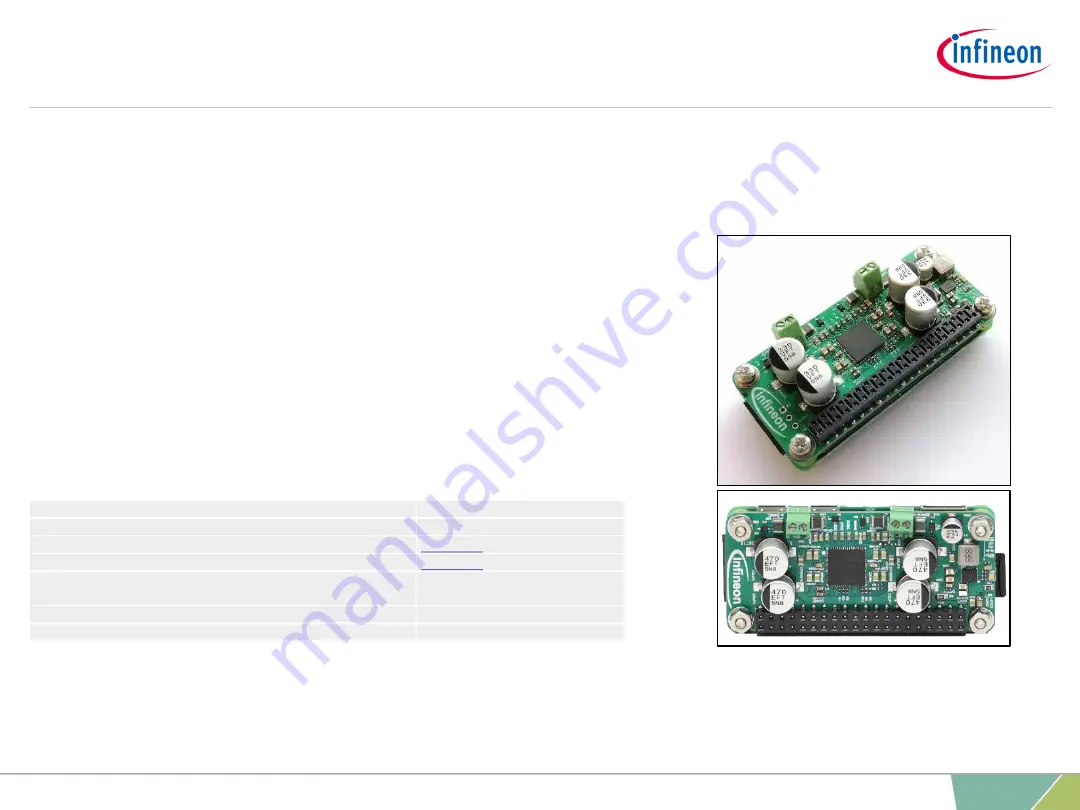
Product overview and features
Overview
The MERUS
TM
audio amplifier is a hardware at the top (HAT) power amplifier board which brings the Infineon
proprietary multilevel technology to Raspberry Pi users and makers. It is intended for loudspeaker building and
wireless music streaming with minimum size and consumption along with state-of-the-art power efficiency and
HD audio quality. It is equipped with the MERUS
TM
MA12070P class D audio amplifier. Key features include:
›
Compatible with Raspberry Pi Zero and Raspberry Pi Zero Wireless
›
Compatibility with major streaming applications for Raspberry Pi (Raspberry Pi OS, moOde Audio,
Volumio)
›
No need for external or extra power supplies in addition to the 5 V USB supply
›
Full hardware control, customization, and error monitoring through Linux Alsamixer
General features and audio performance
Number of audio channels
2xBTL, 1xPBTL.
Audio input format
Digital (I2S)
Minimum power supply requirement (miro USB supply)
DC
Minimum power supply requirement (power bank)
DC 3000 mAH
Output Power/ch (instantaneous peak
– measured with music)
20 W@4 ohm
THD+N
< 0.014% 1 W 1 KHz RL=4 ohm
Overall system efficiency
66% 1 W/ch 4 ohm
Figure 1. Overview of the MERUS™ Audio amplifier HAT ZW
2
2019-12-01
Copyright © Infineon Technologies AG 2020. All rights reserved.
Summary of Contents for MERUS KIT40WAMPHATZWTOBO1
Page 11: ......











