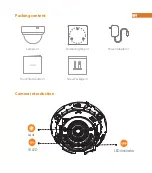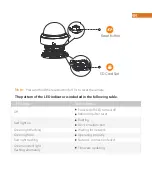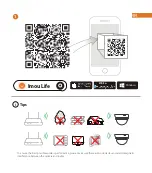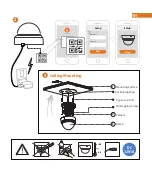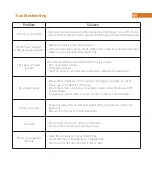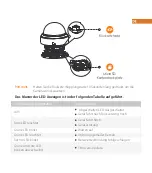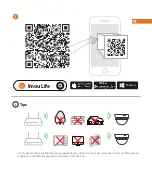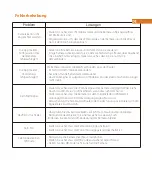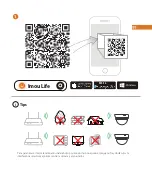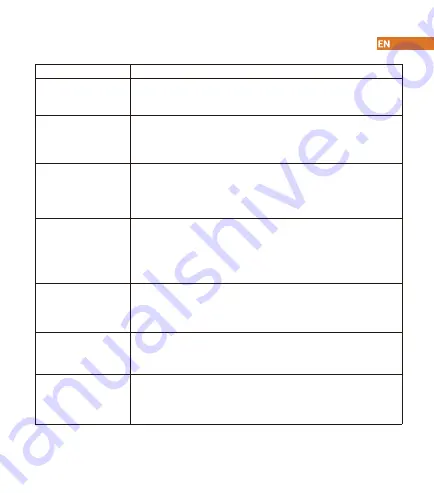
Troubleshooting
The APP says "Failed to
configure device network"
• Ensure your mobile device and the camera are within range of your Wi-Fi router.
• Ensure the LED indicator on the camera isflashing green before beginning setup.
• Check the camera lens for dirt, dust, spider webs. Clean the lens with a soft,
clean cloth.
• Remove the vinyl cover on the camera lens.
• Ensure audio function on camera is turned on.
• Ensure audio is turned up on viewing device.
• Clean the camera lens of your Smartphone.
• Ensure that there is enough light on the QR code.
• Don’t hold the QR code too close to the camera.
• Reset your Camera and connect it again.
• Some cameras only support 2.4GHz, while some routers have dual band, 2.4G/5G.
Make sure you are connecting 2.4GHz only.
The camera is already connected to Wi-Fi, but the router is:
• Not connected to Interne.
• Poor network status.
• The Wi-Fi signal is not stable due to obstacles or electronic interference.
• Ensure the LED indicator on the camera is flashing steady green. See ‘LED
Status’ section for details if otherwise.
• Ensure the camera is properly connected to power using the included USB
power adapter.
• Try repositioning the camera, router, or both to improve signal strength.
Problem
Solution
Cannot set up camera
The app says “Failed
to bind”
No picture / signal
Picture is not clear
No audio
Phone is not reading
QR code
Summary of Contents for Dome Lite 4MP
Page 1: ...Dome Lite Dome Lite 4MP Quick Start Guide www imoulife com ...
Page 2: ......
Page 8: ...Kurzanleitung www imoulife com Dome Lite Dome Lite 4MP ...
Page 9: ......
Page 15: ...Guía de inicio rápido www imoulife com Dome Lite Dome Lite 4MP ...
Page 16: ......
Page 22: ...Guide de démarrage rapide www imoulife com Dome Lite Dome Lite 4MP ...
Page 23: ......
Page 29: ...Guida Rapida www imoulife com Dome Lite Dome Lite 4MP ...
Page 30: ......
Page 36: ...Snelstartgids www imoulife com Dome Lite Dome Lite 4MP ...
Page 37: ......
Page 43: ...Guia rápido www imoulife com Dome Lite Dome Lite 4MP ...
Page 44: ......
Page 50: ......