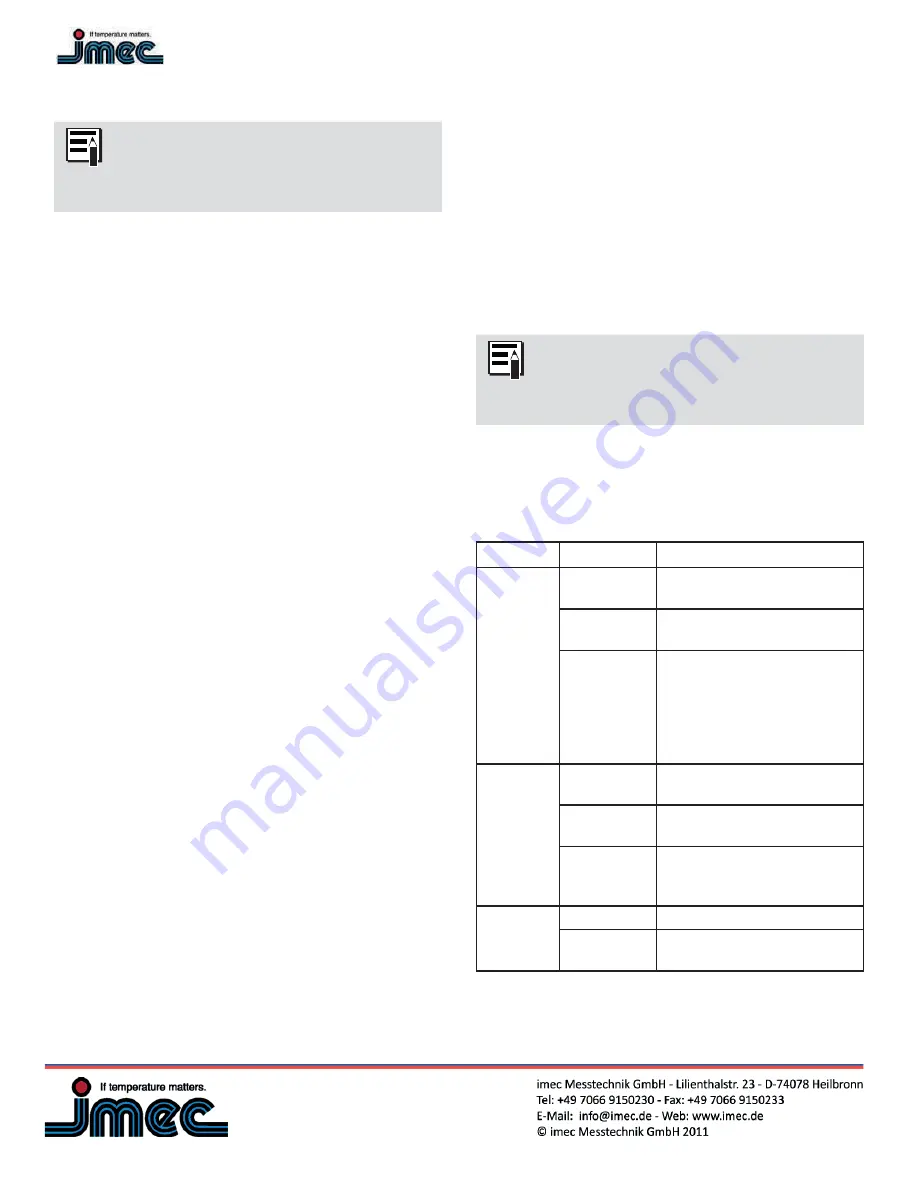
WHPSPDWH*
QuickStart Guide
-- 4 --
You will need the Device Identifier and
password to be able to register the
device (and view it’s data) in Findum
software.
8. Sign-up and register your device on
Findum
a) Open up your web browser and go to
Sendum’s web portal (called Findum™)
at www.
b) Unless you already have set up an
account, click the “Don’t have an
account” link.
c) Enter the required information in
each text field. Once the appropriate
information has been entered, and the
terms and conditions read and agreed
to, click the “Signup” button.
d) A message will be displayed informing
you that an email has been sent to you.
e) Open the email sent from the
LPHF
application and follow the link to
complete the registration process.
f) If this is the first device to be registered
with the application, you will be
presented with the “Register New
Device” screen.
g) Here it prompts you to turn on the
device, and notifies you that the device
is visibly activated when the LED is on.
Click the “Next” button in the lower
right hand corner to continue.
h) The application will now ask for the
Device Identifier and password. Please
use the password you received from
LPHF
Support.
i) Once the Device Identifier and Password
have been entered for the device, click
the “Next” button. This completes the
registration process.
For instructions on how to get started
using Findum software with your
trackers, please visit
www.
Appendix
LED Light Indications
LED
Status
Description
Network
Green
Device in carrier coverage
area
Red
Device out of carrier
coverage area
Red
(Blinking)
Device in Airplane Mode.
Note that the device will
automatically go into
Airplane Mode if it is out
of coverage for a period of
time.
Battery
Green
Sensor Pack charge level
near full (80%+)
Red
Sensor Pack needs
recharging
Red
(Blinking)
Sensor Pack charge level
good (approximately
20-80%)
Charger
Red
Sensor Pack is charging
Green
Sensor Pack charging is
complete




