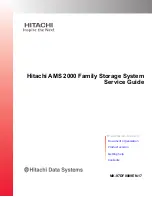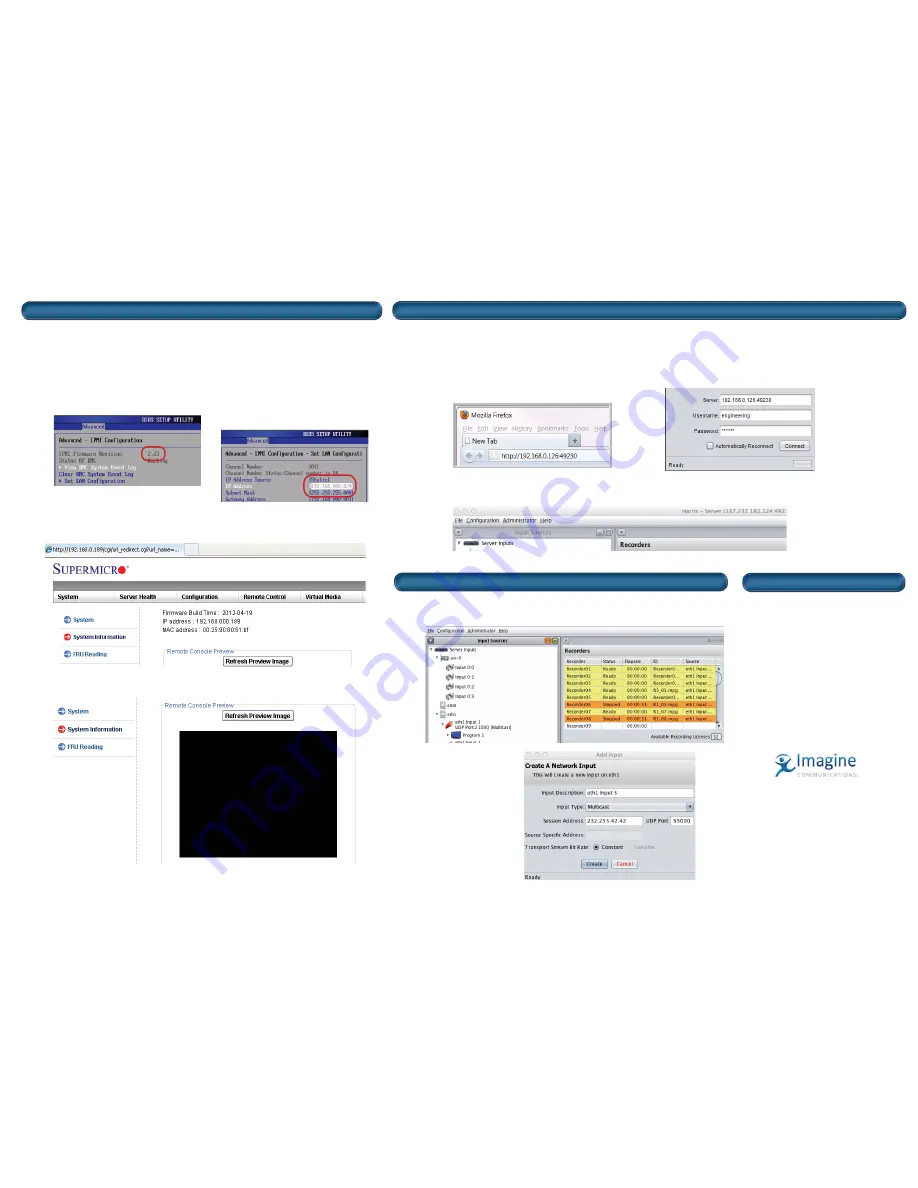
8. For more information...
Visit
support.imaginecommunications.com
for downloads and documentation.
View support and sales contacts at:
www.imaginecommunications.com/
company/contact-us.aspx
Refer to the
Nexio® mCapture User Guide,
part number 175-100463-00.
Copyright© 2014 --- Imagine Communications™
Part Number: 175-100358-00
Unlike ASI inputs, where
programs are automatically
enumerated and displayed,
Ethernet inputs must be
discretely set up. Indicate the
input type, session address,
and UDP port.
Manage the input ports and recorders using the jRCS application window. Input ports are shown on the left.
Recorders are to the right of the input port view.
7. Set up mCapture ports in the jRCS
The jRCS application displays in your browser.
Enter your username and password into the
Connection Manager.
Enter the URL for your mCapture Device into your
browser’s address bar. Include the port number 49230.
Example:
http://192.168.0.126:49230
You will Need:
- PC with network access to the mCapture
- IP address for your mCapture device
- mCapture username and password
6. Access jRCS to manage the mCapture
To operate the remote KVM over IP you must have a Java Runtime Environment set up on the client PC, then click on the
monitor or choose
Remote Control
from the menu options.
To access server management, type
http://NewlyAssigned-IPaddres
. The login credential is
ADMIN/ADMIN
d
Save any changes and exit from BIOS.
c
The default IP Address is
192.168.000.024
and the
default Subnet Mask is
255.255.255.000
. Either use
the defaults or enter a new IP Address and Subnet Mask.
b
Select
LAN Confi guration
.
a
Verify the IPMI Firmware version is
2.23
or higher.
Change the following BIOS settings in
Advanced > IPMI Confi guration
.
Press
DEL
to enter system BIOS.
Connect the IPMI port (RJ-45 port next to the Keyboard
and Mouse connectors) to the switch that enabled DHCP.
5. Set up server management via IPMI