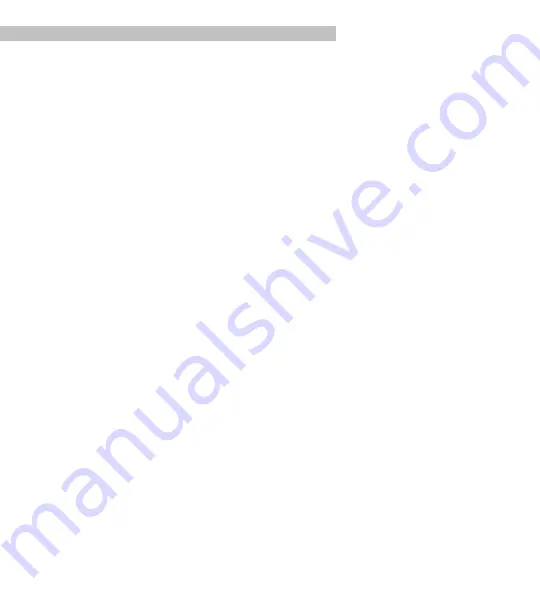
11
USING YOUR SCANNER
Scanning Your First Slide
1. Open the Slide Tray
The Slide Tray has 3 openings for slides. Place one slide in each opening. Do
not flip/reverse your slides or your scan will be scanned backwards.
2. Close the Slide Tray
Make sure that the slides are centered in the tray openings.
3. Slide the 4-way switch to SCAN
The LCD screen will turn on. When the scanner is ready, the screen will be
white with a battery icon in the upper left corner and a counter centered on the
bottom of the screen. Counter shows the remaining number of scans you can
make before running out of internal memory or the memory on your SD card if
inserted.
4. Insert the Slide Tray into the Tray Slot
Insert the Slide Tray into the scanner, from right to left, with the slide in the tray
facing right side up and facing you.
5. Move your Slide Tray into Position
Gently push the tray right to left. You will feel the tray stop/click as the slide tray
positions itself for scanning. When you see your slide in the LCD, center your
slide by moving it slightly to the right or left until you are satisfied.
6. Press the SLIDE Button
When you press the SLIDE button, the scanner will scan the slide and you will
see your scan for a moment on the LCD. When the LCD goes back to a live
preview you are ready to scan your next Slide. Push the Slide Tray to the next
position from right to left.























