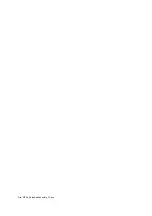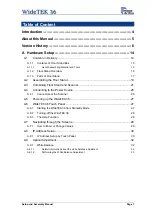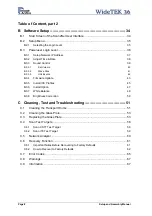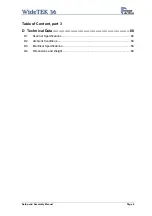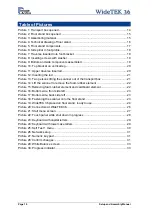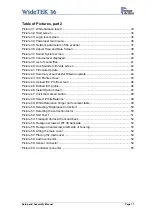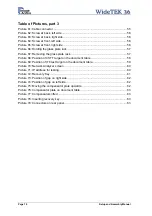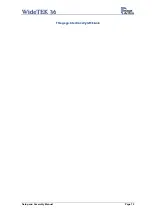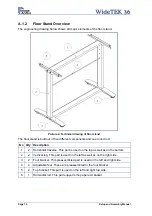Reviews:
No comments
Related manuals for WideTEK 36

COMPACT MAX
Brand: Datamars Pages: 10

iSCAN2 1 Series
Brand: extronics Pages: 18

779000028
Brand: OEG Pages: 32

APCO25
Brand: Uniden Pages: 84

Rosemount 5708 3D Solids Scanner DeltaV Series
Brand: Emerson Pages: 32

Rosemount 5708
Brand: Emerson Pages: 204

Astra 1220 Series
Brand: UMAX Technologies Pages: 2

LZR-H110
Brand: BEA Pages: 12

EMxpert EHX+
Brand: EMSCAN Pages: 85

SX5-B
Brand: Banner Pages: 135

Kiosk ePassport Reader PV35-02-17-00-01
Brand: Gemalto Pages: 36

Pro 2055
Brand: Radio Shack Pages: 50

EZI33XLT+
Brand: Uniden Pages: 40

F18
Brand: ZKTeco Pages: 18

STS320 Series
Brand: Datalogic Pages: 40

iQube 2010
Brand: Delcam Pages: 70

IEVO-U
Brand: CDVI Pages: 16

FB330P/FB630P
Brand: Canon Pages: 82