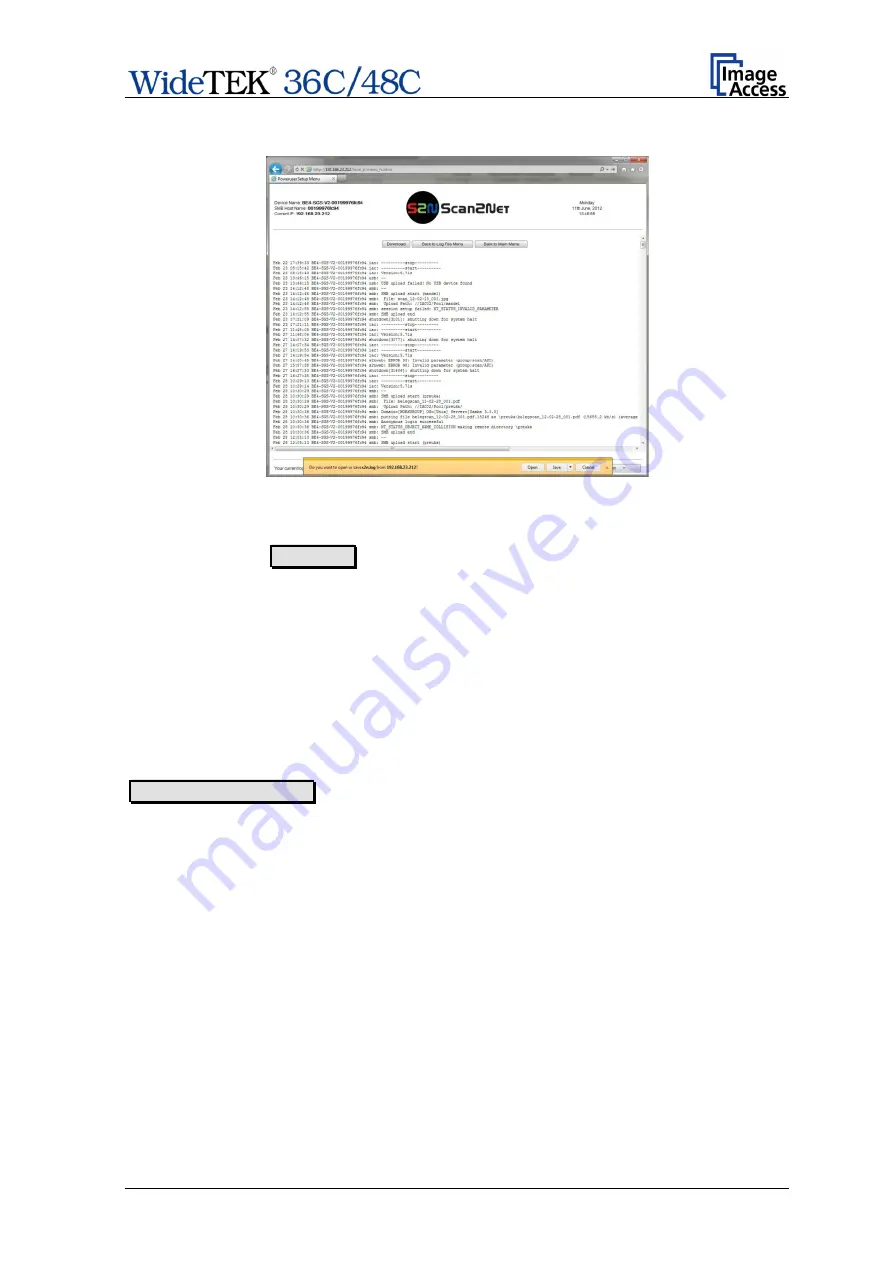
Setup Manual
Page 109
Click on the button for the desired log file to view its contents.
Picture 104: Selection box at the bottom of the screen
Depending at the selected log file, the amount of information varies.
Click on the button Download to save the log file.
A dialog box opens where the operator can select between saving and opening the log
file. If the operator selects saving, the file will be saved in ASCII format, which can be
opened with any text editor program.
The “Scanner log” file has the most comprehensive content and gives a good overview of
the scanner activities.
E.6.2.2 Stitching Log enabled
Select
Yes
to enable the stitching log function.
Download Stitching Log saves the log as ASCII file.
Summary of Contents for Wide Tek WT 36C
Page 1: ...Setup Manual...













































