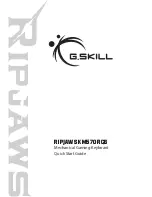1. COMPUTER:
Open Bluetooth Devices on
the Windows computer, and then click Add.
2. BLUETOOTH KEYBOARD:
Press
the
Pairing
button on the bottom
of the Bluetooth Keyboard.
3. COMPUTER:
Select the check
box, and then click Next.
4. COMPUTER:
Click Choose a passkey
for me, and then click Next.
5. BLUETOOTH KEYBOARD:
Within 30
seconds, type the provided passkey and press
ENTER key using your Bluetooth keyboard.
6. Do not use the keyboard number
pad to enter the passkey.
Connecting to a Windows Computer
Summary of Contents for ICD281
Page 4: ...Introduction Display Brightness Mac Only Expo Mac O Mini USB port...
Page 5: ...Expose Mac Only Dashboard Mac Only Play Controls Mac Only Volum Ma...
Page 6: ...olume Controls Mac Only CD Eject Mac Only...
Page 7: ...Power Switch Pairing Press to pair the Bluetooth Keyboard with an iPod or computer...