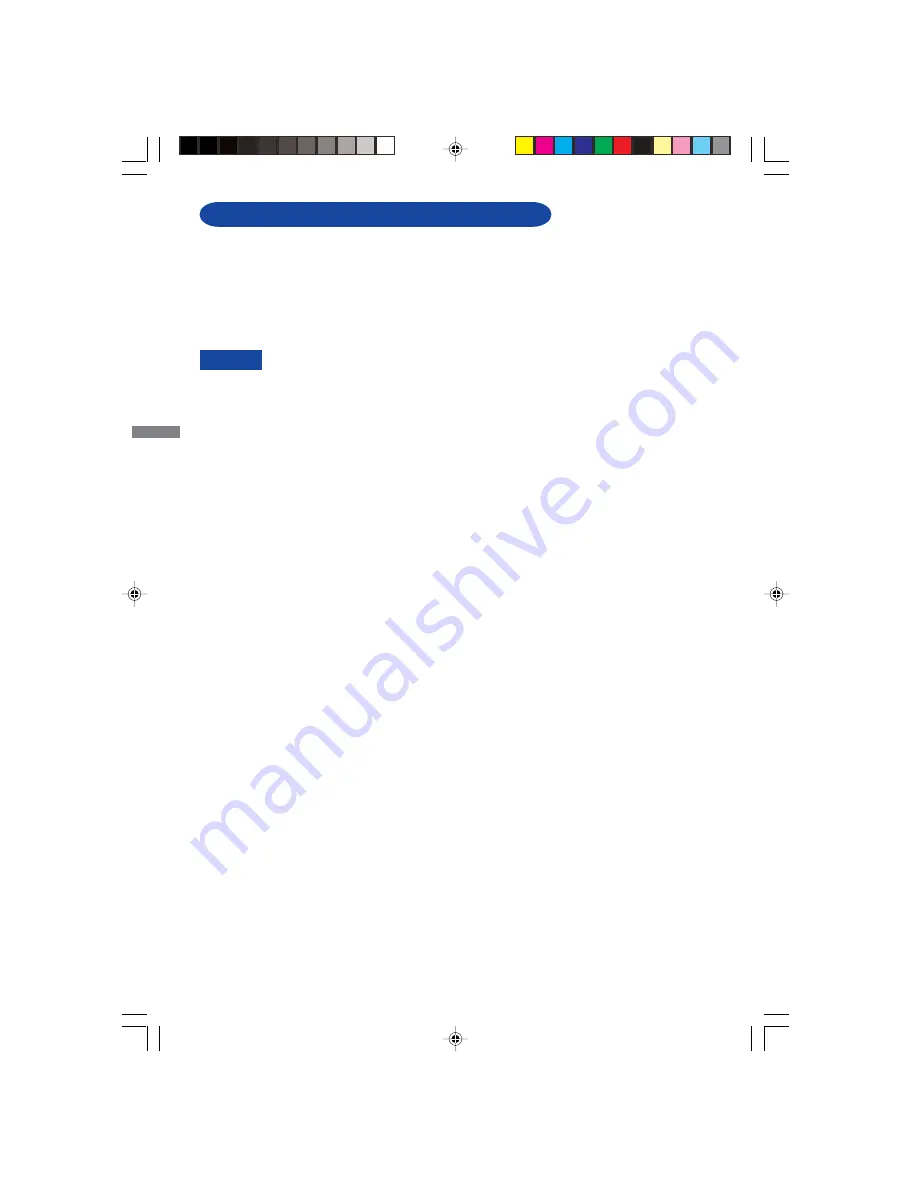
ENGLISH
5 BEFORE YOU OPERATE THE MONITOR
The following accessories are included in your package. Check to see if they are enclosed with the
monitor. If anything is missing or damaged, please contact your local iiyama dealer or regional iiyama
office.
Power Cable*
D-Sub Signal Cable
User manual
Audio Cable
USB Cable
CAUTION
CHECKING THE CONTENTS OF THE PACKAGE
*
The rating of the Power Cable enclosed in 120V area is 10A/125V. If you are using a
power supply higher than this rating, then a power cable with a rating of 10A/250V
must be used.
However, all guarantees and warranties are void for any problems or damage caused
by a power cable not supplied by iiyama.
PLX436S_486S-e.p65
2005/06/20, 16:13
10

























