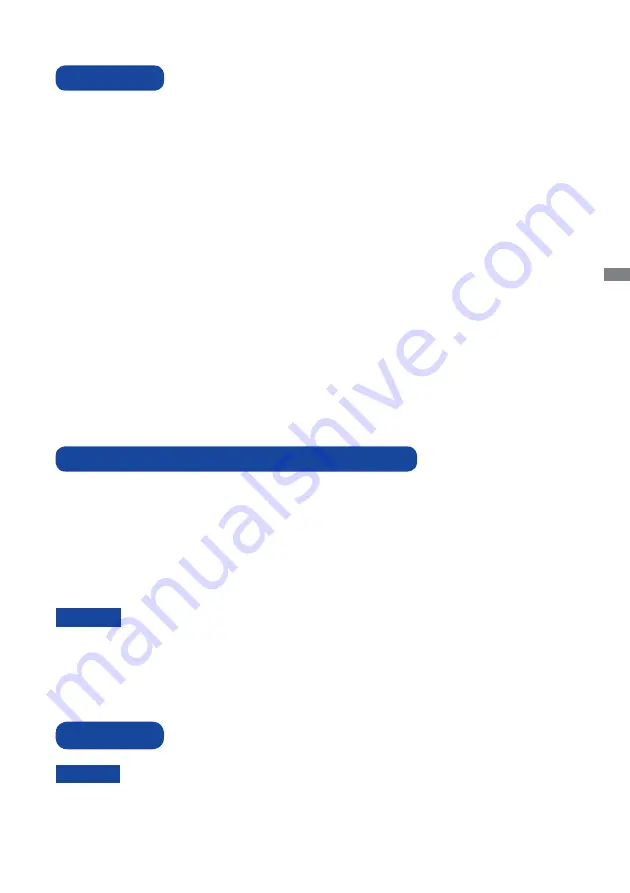
ENGLISH
BEFORE YOU OPERATE THE MONITOR 5
The following accessories are included in your package. Check to see if they are enclosed with
the monitor. If anything is missing or damaged, please contact your local iiyama dealer or regional
iiyama of
fi
ce.
*
The rating of the Power Cable enclosed in 120V area is 10A/125V. If you are using
a power supply higher than this rating, then a power cable with a rating of 10A/
250V must be used. However, all guarantees and warranties are void for any
problems or damage caused by a power cable not supplied by iiyama.
Power Cable (2pcs)*
HDMI Cable
mDP-DP Cable
DisplayPort Cable
RS232C Cable
USB Cable
Audio Cable
Stand Base (2pcs)
Screw for stand
fi
xing (2pcs)
Remote Control
Safety Guide
Quick Start Guide
BEFORE YOU OPERATE THE MONITOR
CHECKING THE CONTENTS OF THE PACKAGE
CAUTION
FEATURES
Supports Resolutions up to 3840 × 2160
High Contrast 5000:1 (Typical) / Brightness 350cd/m
2
(Typical) / Response Time
: 3ms (Gray to Gray)
Blue Light Reducer
Digital Character Smoothing
Automatic Set-up
Stereo Speakers
2 × 6W Stereo Speakers
Plug & Play VESA DDC2B Compliant
Windows
®
Vista/7/8/8.1/10 Compliant
Power Management (ENERGY STAR
®
VESA DPMS Compliant)
VESA Mounting Standard (200mm×400mm) Compliant
Fanless design
Headphone hook
UNPACKING
CAUTION
Moving the monitor requires at least two people. If not, it may drop and could result in a serious
injury.









































