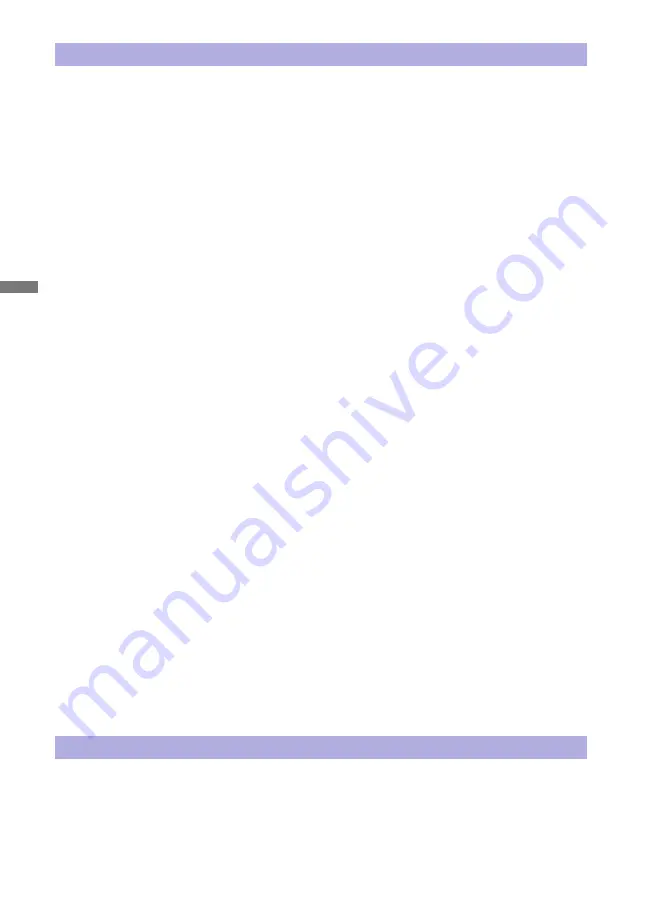
ENGLISH
2 FOR YOUR SAFETY
CAUTION
INSTALLATION LOCATION
Do not install the monitor where sudden temperature changes may occur, or in humid, dusty or
smoky areas as it may cause fi re, electric shock or damage. You should also avoid areas where the
sun shines directly on the monitor.
DO NOT PLACE THE MONITOR IN A HAZARDOUS POSITION
The monitor may topple and cause injury if not suitably located. Please also ensure that you do not
place any heavy objects on the monitor, and that all cables are routed such that children may not
pull the cables and possibly cause injury.
MAINTAIN GOOD VENTILATION
Ventilation slots are provided to keep the monitor from overheating. Covering the slots may cause
fi re. To allow adequate air circulation, place the monitor at least 10cm (or 4 inches) from any walls.
When removing the tilt stand, the ventilation slots on the back side of the monitor can be blocked.
This may overheat the monitor and may cause fire or damage. Make sure to allow enough
ventilation when removing the tilt stand. Operating the monitor on its back, side, upside down or on
a carpet or any other soft material may also cause damage.
DISCONNECT THE CABLES WHEN YOU MOVE THE MONITOR
When you move the monitor, turn off the power switch, unplug the monitor and be sure the signal
cable is disconnected. If you do not disconnect them, it may cause fi re or electric shock.
UNPLUG THE MONITOR
If the monitor is not in use for a long period of time it is recommended that it is left unplugged to avoid accidents.
HOLD THE PLUG WHEN DISCONNECTING
To disconnect the power cable or signal cable, always pull it by the plug. Never pull on the cable
itself as this may cause fi re or electric shock.
DO NOT TOUCH THE PLUG WITH WET HANDS
Pulling or inserting the plug with wet hands may cause electric shock.
WHEN YOU INSTALL THE MONITOR ON YOUR COMPUTER
Be sure the computer is strong enough to hold the weight of the monitor, otherwise, you may
damage your computer.
CAREFUL! PROTECT YOUR HANDS AND FINGERS
Be careful not to hurt your fi ngers or hands when you change the height or the angle.
Injury can occur if care is not taken to avoid fi nger contact with the displays base when adjusting
the height. (Just for height adjustable model.)
REMARK FOR 24/7 USAGE
This product is not specifi cally designed for 24/7 usage in all environments.
OTHERS
ERGONOMIC RECOMMENDATIONS
To eliminate eye fatigue, do not operate the monitor against a bright background or in a dark room.
For optimal viewing comfort, the monitor should be just below eye level and 40-60 cm (16-24 inches)
away from your eyes. When using the monitor over a prolonged time, a ten minute break every hour
is recommended as looking at the screen continuously can cause eye strain.
Summary of Contents for ProLite X2483HSU
Page 2: ...ENGLISH...







































