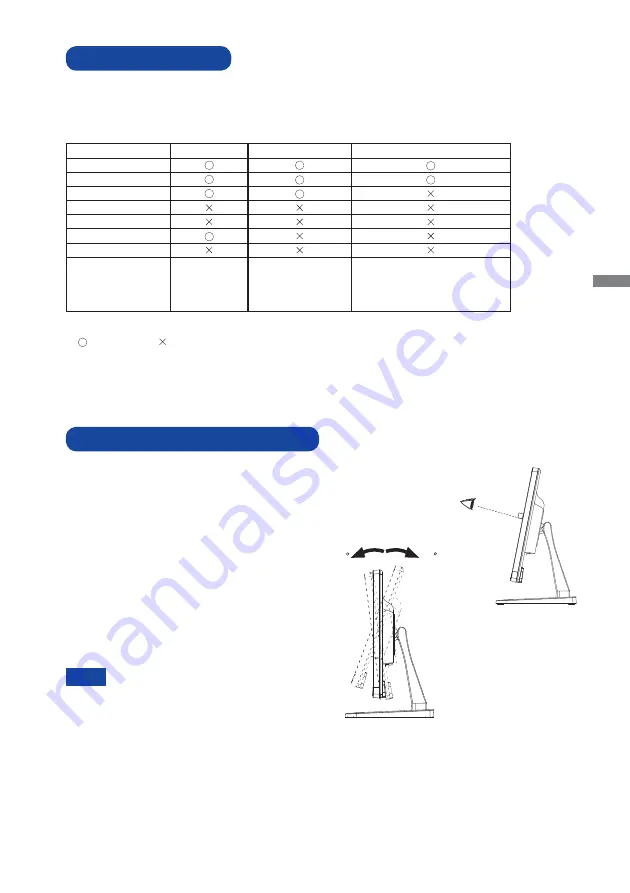
ENGLISH
BEFORE YOU OPERATE THE MONITOR 9
Signal Timing
Change to the desired signal timing listed on page 25: COMPLIANT TIMING.
COMPUTER SETTING
ADJUSTING THE VIEWING ANGLE
For optimal viewing it is recommended to look at
the full face of the monitor.
Hold the stand so that the monitor does not
topple when you change the monitor’s angle.
You are able to adjust the monitor’s angle up to
22° upward, 9° downward.
In order to ensure a healthy and relaxed body
position when using the monitor at visual
display workstations, it is recommended that
the adjusted tilt angle should not exceed 10
degrees. Adjust the monitor’s angle to your own
preference.
Do not touch the LCD screen when you
change the height or the angle. It
may cause damage or break the LCD
screen.
Careful attention is required not to
catch your fingers or hands when you
change the height or the angle.
NOTE
9
22
TOUCH support operation system
Mouse
Digitizer
Gestures*
1
Windows8/8.1
Windows7
Windows
Vista
Windows XP
Mac OS/OS X
Linux
Android
Functions
Click
Drag
Double-Click
Mouse function
Right-Click
Flick
Visual feedback
Mouse & Digitizer functions
Press & Tap, Rotate, Zoom-in/out
The other OS Versions not listed are not supported.
: Supported : Not supported
*
1
Gestures can be supported by application programs.
Summary of Contents for ProLite T2253MTS
Page 2: ......














































