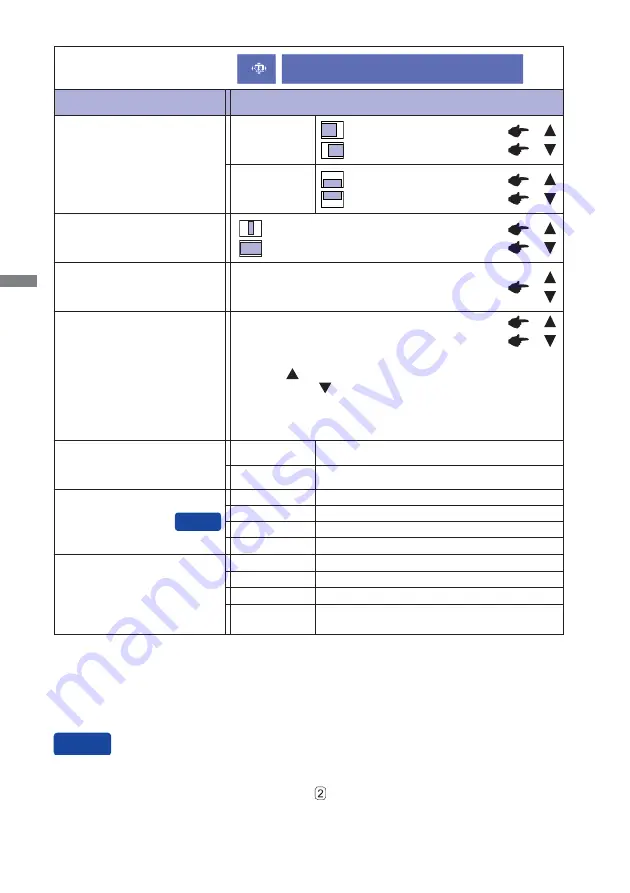
ENGLISH
14 OPERATING THE MONITOR
Too left
Too right
Too low
Too high
Too narrow
Too wide
To correct fl ickering text or lines
*
1
Only Analog Input.
*
2
See page 17 for SCREEN ADJUSTMENTS.
*
3
It can display in the center of the screen with a 4:3, 5:4 or 16:10 aspect ratio when input video
resolution is 4:3, 5:4 or 16:10.
*
4
Blue Light Reducer is disabled when Color Adjust is activated.
Full Screen
Expansion display of Aspect
Adjustment Item
Problem / Option Button to Press
Manual Image Adjust
Clock *
1
H./V. Position *
1,2
H. Position
V. Position
Phase *
1
Sharpness
Aspect Ratio *
3
Video Mode Adjust
Full screen display
1 / 2 / 3 / 4 / 5
You can change the picture quality from 1 to 5 (soft to sharp).
Press the Button to change the picture quality in numerical
order. Press the Button to change the picture quality in
reverse numerical order.
Adjust the picture quality at resolutions of less 1920 x 1080.
You can change the picture quality (5 steps).
Manual Image Adjust
Blue Light Reducer *
4
Off
Typical
1
Blue light is reduced.
2
Blue light is reduced more than Mode1.
3
Blue light is reduced more than Mode2.
Direct
Enhance the picture edge.
Off
Normal
Soft
Enhance the picture edge more than the
Middle option.
Hard
X-Res Technology
Enhance the picture edge more than the Soft option.
Middle
Direct
You can skip the Menu items and display an adjustment scale directly by using the following button operations.
Blue Light Reducer: Pressing and holding of the Button for about 2 seconds when the Menu is
not displayed.
Summary of Contents for ProLite T2252MSC
Page 2: ......

























