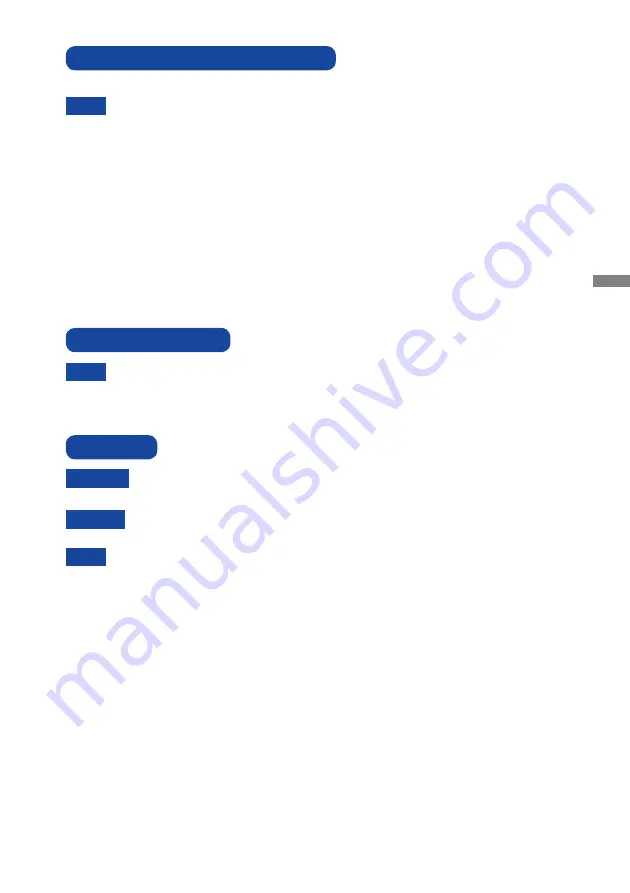
ENGLISH
FOR YOUR SAFETY 3
The following symptoms are normal with LCD monitors and do not indicate a problem.
NOTE
When you first turn on the LCD monitor, the picture may not fit in the display area
because of the type of computer that is used. In this case, adjust the picture position to
the correct position.
Due to the nature of the backlight, the screen may
fl
icker during initial use. Turn off the
Power Switch and then turn it on again to make sure the
fl
icker disappears.
You may
fi
nd slightly uneven brightness on the screen depending on the desktop pattern
you use.
Due to the nature of the LCD screen, an afterimage of the previous screen may remain
after switching the image, when the same image is displayed for hours. In this case, the
screen can be recovered slowly by changing the image or turning off the Power Switch
for some hours.
Contact your dealer or iiyama service center for the backlight replacement when the
screen is dark,
fl
ickering or not lighting up. Never attempt to replace it by yourself.
SPECIAL NOTES ON LCD MONITORS
If you have to return your unit for service and the original packaging has been
discarded, please contact your dealer or iiyama service center for advice or replacement
packaging.
WARNING
If you drop any materials or liquids such as water into the monitor when cleaning,
unplug the power cable immediately and contact your dealer or iiyama service center.
CAUTION
For safety reasons, turn off the power switch and unplug the monitor before you
clean it.
To protect the LCD panel, do not scratch or rub the screen with a hard object.
Never use any of the following strong solvents. These will damage the cabinet and
the LCD screen.
Touching the cabinet with any product made from rubber or plastic for a long time
may cause degeneration or loss of paint on the cabinet.
Thinner
Benzine
Abrasive cleaner
Spray-type cleaner
Wax
Acid or Alkaline solvent
CABINET
Stains can be removed with a cloth lightly moistened with a mild detergent solvent.
Then wipe the cabinet with a soft dry cloth.
LCD
SCREEN
Periodic cleaning with a soft dry cloth is recommended.
Don't use tissue paper etc. because these will damage the LCD screen.
CUSTOMER SERVICE
CLEANING
NOTE
NOTE
Summary of Contents for ProLite P2252HS
Page 2: ......








































