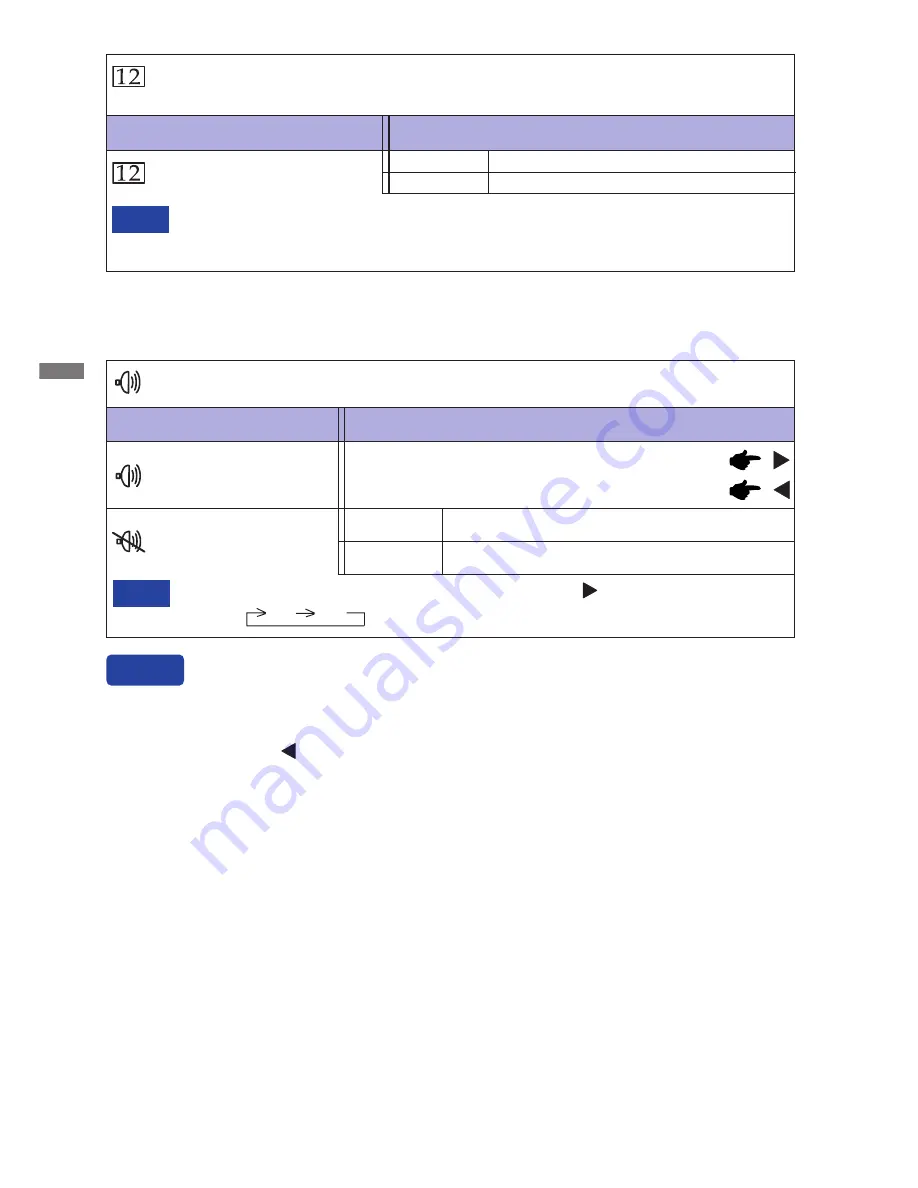
ENGLISH
14 OPERATING THE MONITOR
Adjustment Item
Problem / Option Button to Press
Audio
Volume
Too soft
Too loud
Mute
Return the sound volume to the previous level.
Turn off the sound temporarily.
Off
On
Mute On and Off are switched as follows by pressing the Button successively.
On Off
NOTE
Input Select
When only one of the two signal inputs is connected to the signal source, the one
connected is automatically selected. Input Select function is not available if there is no
signal input from the selected connector or during the power management mode.
NOTE
Select the Analog input.
Select the Digital input.
D-sub
DVI
Adjustment Item
Problem / Option Button to Press
Input Select*
You can skip the Menu items and display an adjustment scale directly by using the following button
operations.
ECO Mode : Press the Button when the Menu is not displayed.
On : Brightness of back light is reduced.
Off : Normal
OptiColor : Press the EXIT Button when the Menu is not displayed.
Standard : For general windows environment and monitor default setting.
Of
fi
ce : For text editing and viewing in a word processing environment.
Movie : For movie and video environment.
Game : For PC game environment.
Scenery : For displaying outdoor scenery images.
Direct
*
Available for ProLite E2008HDS only.
Summary of Contents for ProLite E2008HDS
Page 2: ...ENGLISH ...
























