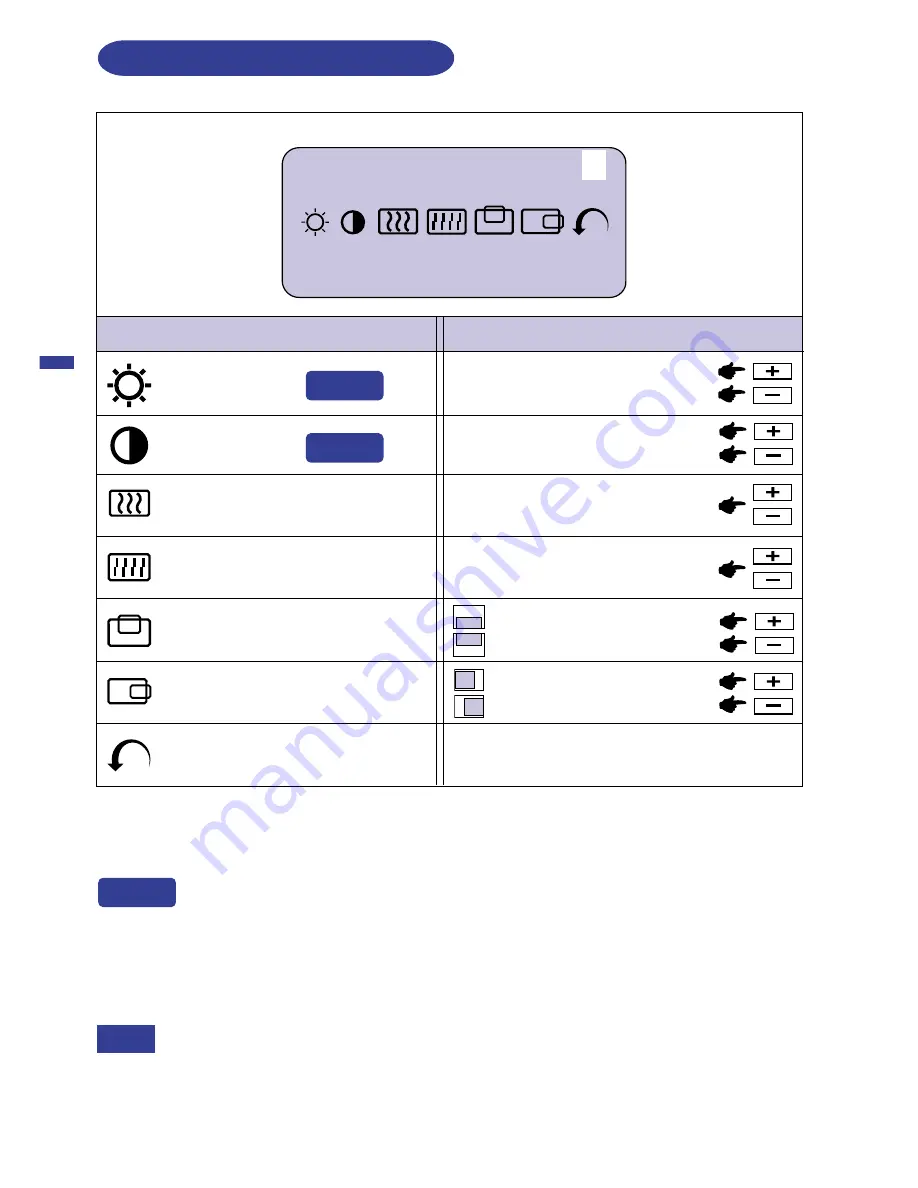
ENGLISH
1280 × 1024
M e n u : 1
H: 80.0 KHz V: 75.0 Hz
10 OPERATING THE MONITOR
ADJUSTMENT MENU CONTENTS
Adjustment Item
Problem / Option Button to Press
Menu : 1
(Analog)
Too dark
Too bright
Brightness
*
1
Contrast
Too dull
Too intense
To correct flickering text or lines
Clock
*
2
Phase
*
2
H-Position
Too far to the left
Too far to the right
V-Position
Too low
Too high
Return To Menu
Highlight “Menu : 1” again.
You can skip the Menu pages and display an adjustment scale directly by using the
following button operations.
l
Brightness:
Press the Brightness Button when the Menu is not displayed.
l
Contrast:
Press the Contrast Button when the Menu is not displayed.
SWITCHING BRIGHTNESS / CONTRAST ADJUSTMENT
To switch between Brightness and Contrast adjustments, press the Menu Button within 10
seconds after pressing the Brightness Button or the Contrast Button during the direct
adjustments above.
NOTE
To correct flickering text or lines
*
1
Adjust the Brightness when you are using the monitor in a dark room and feel the screen is too
bright.
*
2
See page 17 for SCREEN ADJUSTMENTS.
Direct
Direct
Direct
Analog Input





























