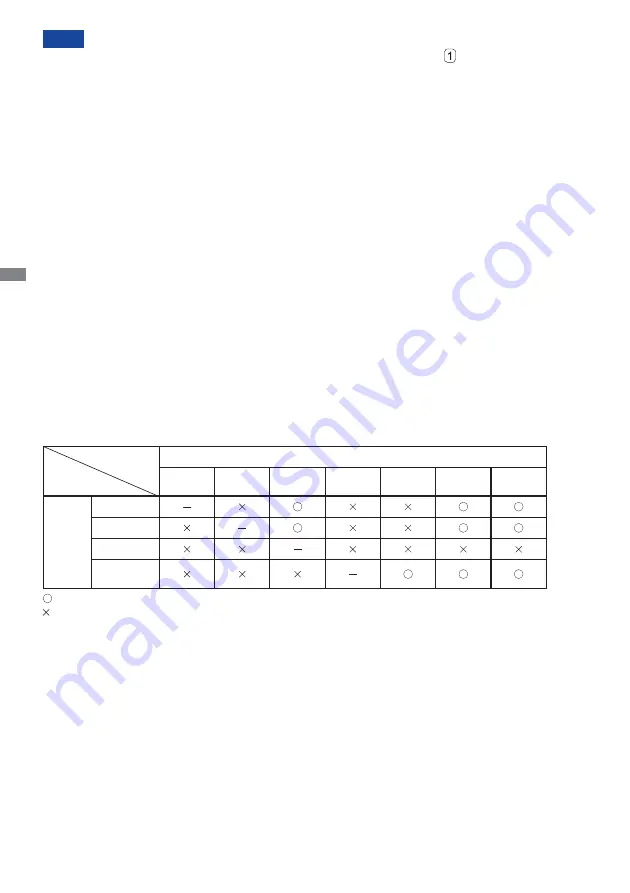
ENGLISH
18 OPERATING THE MONITOR
When button operations are aborted during adjustment, On-Screen Display disappears
when the time set for the OSD Time Out has passed. Also, the Button on the Monitor
or the EXIT Button on the Remote Control can be used to return previous menu and turn
off the On-Screen Display.
Any changes are automatically saved in the memory when the On Screen Display
disappears. Turning off the power should be avoided while using the Menu.
Adjustments for Image H./V.Position, Clock and Phase are saved for each signal timing.
Except for these adjustments, all other adjustments have only one setting which applies
to all signal timings.
NOTE
Disabled function matrix
After enabled function
Adv.
Contrast
ECO
Mode
i-Style
Color
Blue Light
Reducer
Brightness Contrast
Overdrive
Function
enabled
Adv. Contrast
ECO Mode
i-Style Color
Blue Light
Reducer
: adjustable
: disabled
















































