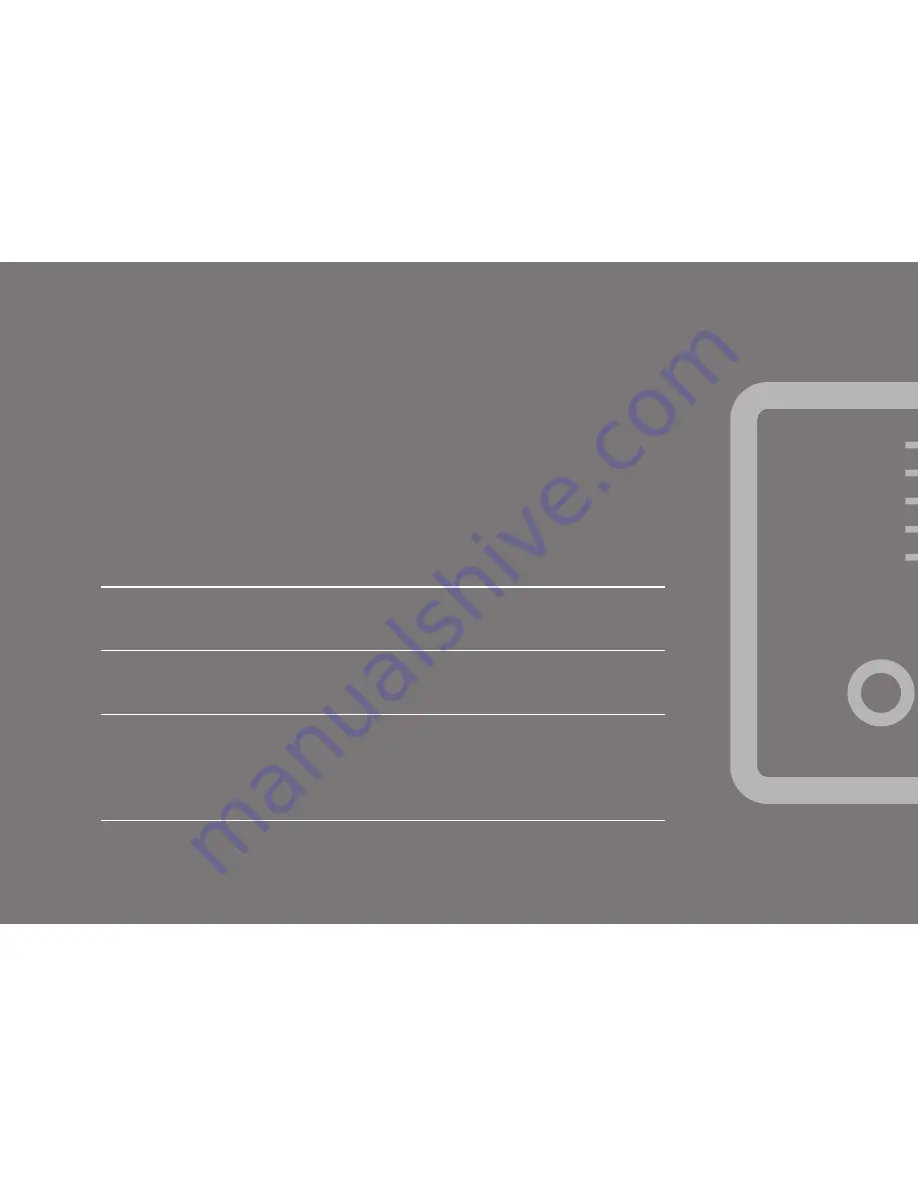
12
CONGRATULATIONS
You have successfully set up your Wireless Extender. Simply connect
your PC or wireless devices to your wireless connection. Your new
Wireless Extender simply shows the name of your previous connection.
You can now unplug your extender and move it to a position in your
home that was on the fringe of your current wireless network. Simply
re-plug your extender into a power socket and power up; as long as the
amber light illuminates you have successfully extended your range. If
the amber light fails to illuminate, move the extender slightly closer to
your modem until you notice the amber light illuminate or flash.
The following indicates the range of your wireless network:
Amber light
steady light and
always on
exceptional signal reception
(50-100%)
Amber light
slow blinking
good signal reception
(50%-5%)
Amber light
fast blinking
Poor signal reception (<25%),
you are starting to reach the
outer limits of your extended
network range.
You’ve now completed
SECTION A
and finished set-up.
You can now get back to using the Internet.
12















































