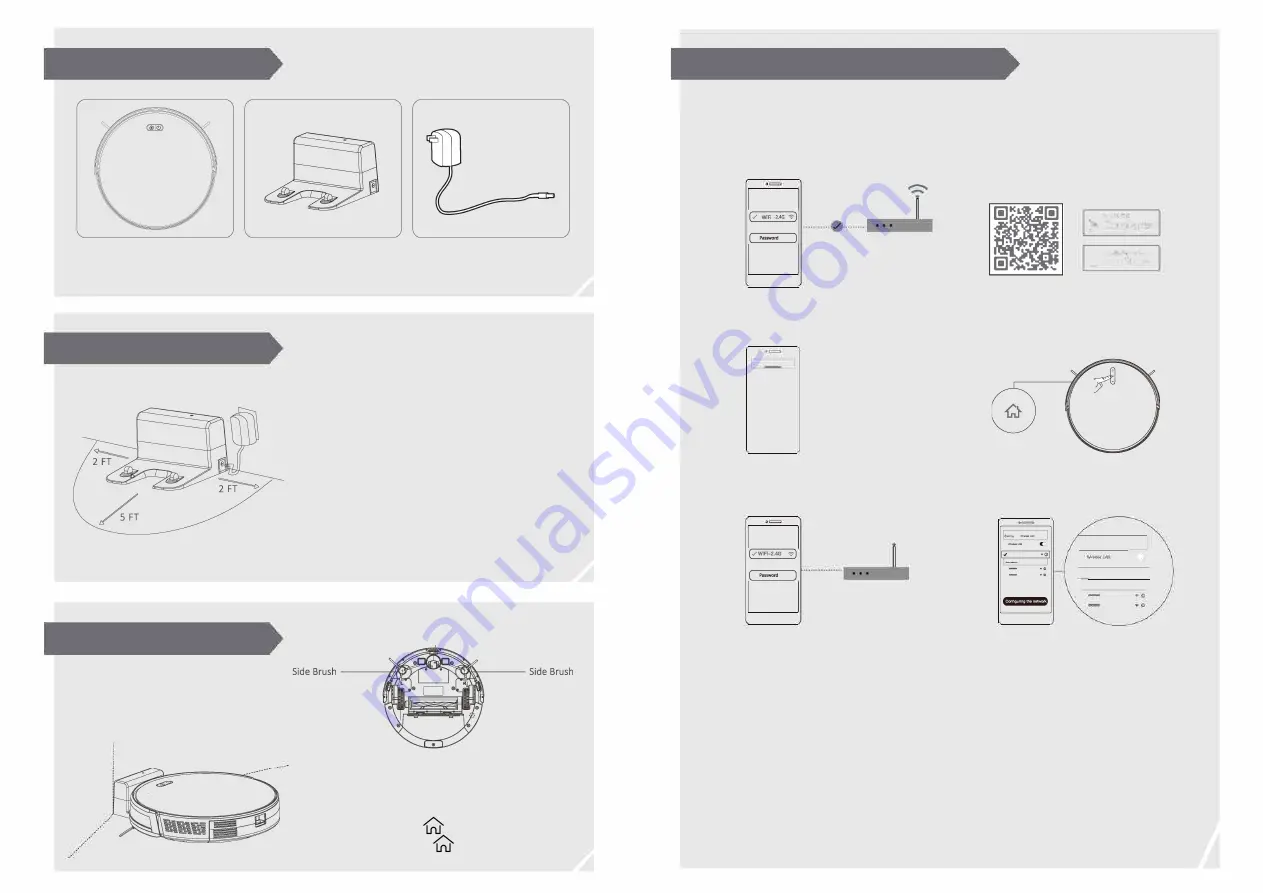
1. Pick Below Items From The Package
iHome AUTOVAC Eclipse X
1
2. Connect the Charging Base
3. Start-Up Preparation
Charging Base
X 1
Power Adapter X 1
G)
Place the Charging Base against the wall, and
connect it to a power supply.
(2)
Do not expose the Charging Base to sunlight
directly.
*Ensure a space of at least 2 FT on both the left and
right sides of the Charging Base and a space of at
least 5 FT in front of it, to ensure proper charging.
1.
Remove the protective film from the robot
2.
Snap the 2 included side brushes onto the
square pegs on the bottom of the robot
Press the
" C)"
for 3 seconds to turn on, and put the
robot on the ground with the front of the robot on the
Charging Base as seen in the drawing below.
1 . During charging: the indicator light is flashing.
2. Charging complete: the indicator light remains
on (The charging time is about 5 hours.)
4 Download The App and Configure Network
APP instructions
1. Mobile phone connected to WiFi.
0
3. Open the app, select "add
device" and select Eclipse Series.
D
.
0
5. Select your home 2.4G wifi
network and enter the password.
�
0
2. Scan the QR code below or search
"iHome Clean" in APP store or
Google Play to download the APP.
GETIJOtl
►
Google play
O
JI.Y,fi�(N'Llflt,
App Store
4. Turn on the robot, press and hold the
recharge/home button for 5 seconds until
the wifi indicator flashes. Alternatively,
you can press and hold the "wifi settings"
button on the remote to enter network
configuration mode.
6. Go to wifi-settings in your
smartphone, select the wifi
network "AUTOVAC Eclipse"
l
<
somng
wir-.LAN
C
I ✓ AUTOVAC Eclipse ,.. (i) I
I-•-'··
I
7. Reopen the APP after connected and waiting for network
configuration.
Note:
In case of network failure, please confirm the following issues and
retry:
A.
The Wi-Fi network is not 5G (The app supports only 2.4G network).
B.
The name and password of Wi-Fi do not contain any special characters.
C.
Make sure the robot is in close range to your router during pairing.
D.
Check to make sure your wifi network is not down
E.
Chect your router to make sure it's operating normally.


