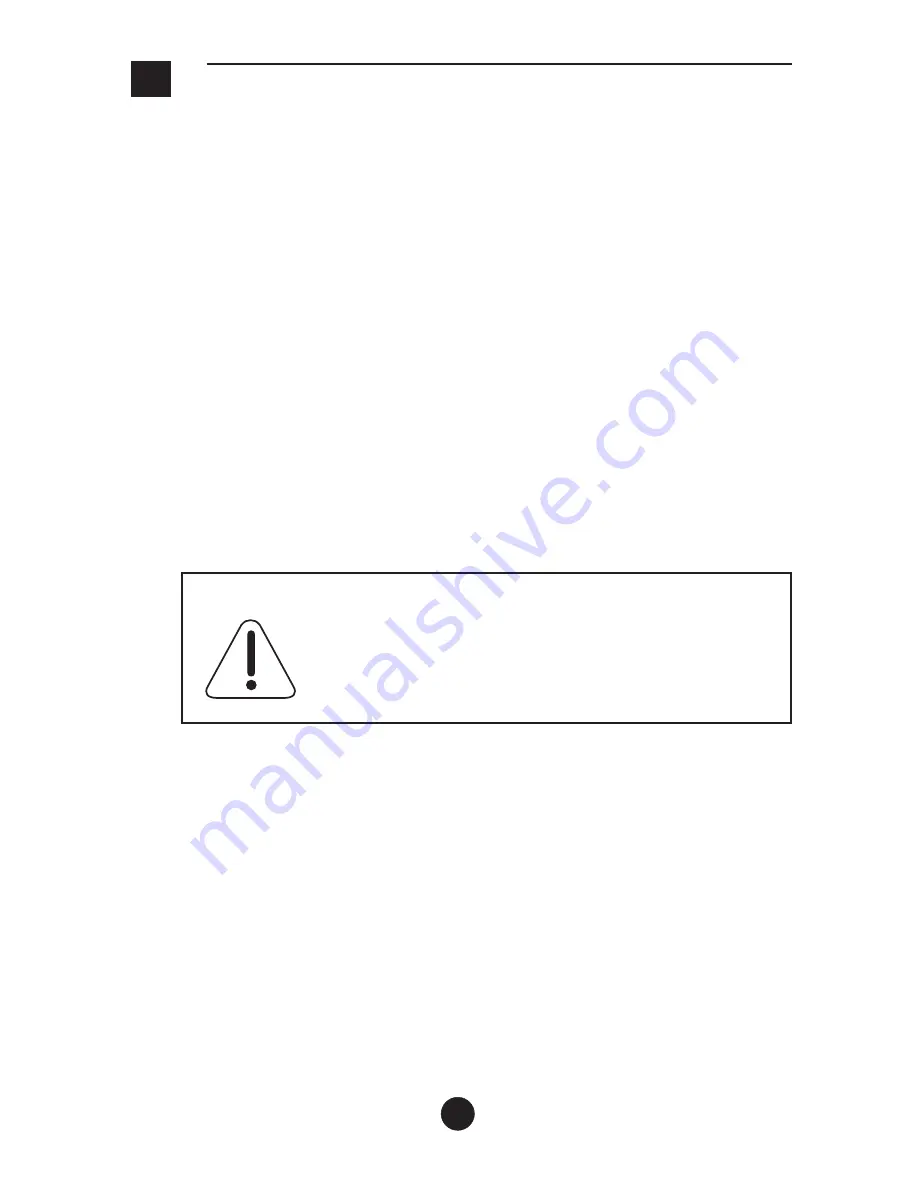
E
P
ERIODIC MAINTENANCE
Regular and thorough periodic maintenance (approximately every
two weeks or after printing around 2000m - 6500ft - of documents)
considerably reduces the risk of breakdowns.
The periodic maintenance procedure recommended for this printer
consists of four successive operations:
•
Dust removal
•
Cleaning the thermal printhead
•
Cleaning the platen
•
Final checking
The Cleaning Kit (ref.
IER PL21709
) and the Thermal Printhead
Cleaning Pens (ref.
IER T106080
) are ideally suited for carrying out
these maintenance operations.
1) Dust Removal
CAUTION
Before any dust removal or head cleaning
operations, ensure that the power supply cord
is disconnected from the printer.
a)
Remove any document inserted in the printer.
b)
Use the dust remover can from the Cleaning Kit to blow
compressed air into the printer insertion and ejection slots.
c)
Slide the latch up to open the right-hand cover then tip the cover
back to rest on top of the printer.
22
Summary of Contents for 512C
Page 1: ...IER 512C PRINTER N06102A Revision Level 1 August 10 1995 ...
Page 7: ...7 a b c 1 2 8 4 7 6 5 3 ...
Page 13: ...13 2 3 1 ...
Page 15: ...15 6 4 3 2 1 5 ...











































