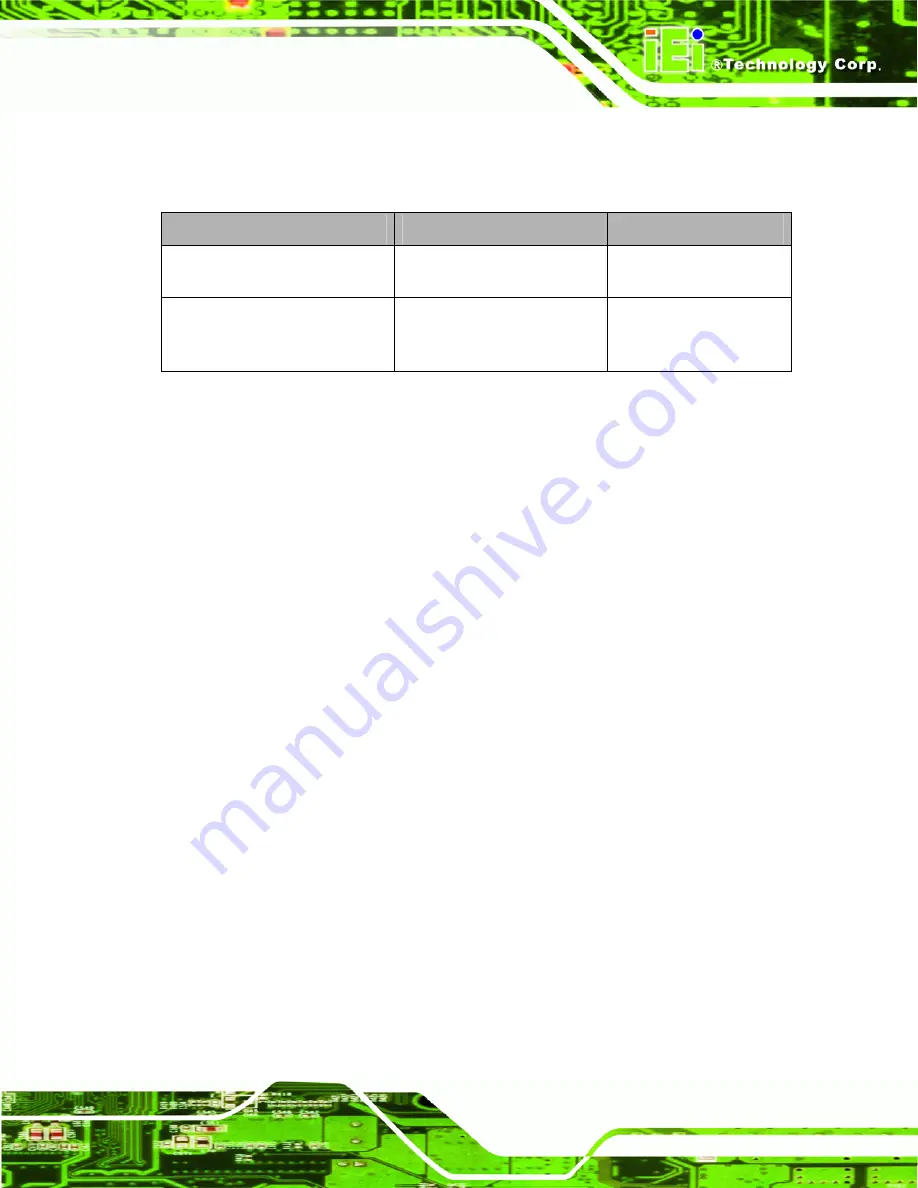
TANK-800 Embedded System
Page 3
1.2 Model Variations
The model variations of the TANK-800 Series are listed below.
Model No.
CPU
Expansion Slots
TANK-800-R10/D525/1GB/2P1E Intel® Atom
D525 1.8 GHz
dual core
Two PCI slots
One PCIe x4 slot
TANK-800-R10/D525/1GB/1P2E Intel® Atom
D525 1.8 GHz
dual core
One PCI slot
One PCIe x1 slot
One PCIe x2 slot
Table 1-1: TANK-800 Model Variations
1.3 Features
The TANK-800 features are listed below:
Intel®
Atom
D525 1.8 GHz dual core processor
1.0 GB of DDR3 SDRAM SO-DIMM preinstalled
Redundant dual DC input
Flexible PCI/PCIe expansion slots
Two Gigabit Ethernet ports
Four USB 2.0 ports
Four RS-232 serial ports
Two RJ-45 RS-422/485 serial ports
One VGA port
One Line-out and one Mic-in audio jacks
One CompactFlash® Type II socket
AT/ATX power mode supported
RoHS
compliant
Summary of Contents for TANK-800
Page 11: ...TANK 800 Embedded System Page 1 Chapter 1 1 Introduction ...
Page 21: ...TANK 800 Embedded System Page 11 Chapter 2 2 Unpacking ...
Page 26: ...TANK 800 Embedded System Page 16 Chapter 3 3 Installation ...
Page 53: ...TANK 800 Embedded System Page 43 Chapter 4 4 BIOS ...
Page 83: ...TANK 800 Embedded System Page 73 Appendix A A One Key Recovery ...
Page 108: ...TANK 800 Embedded System Page 98 Appendix B B Safety Precautions ...
Page 113: ...TANK 800 Embedded System Page 103 Appendix C C Hazardous Materials Disclosure ...














































