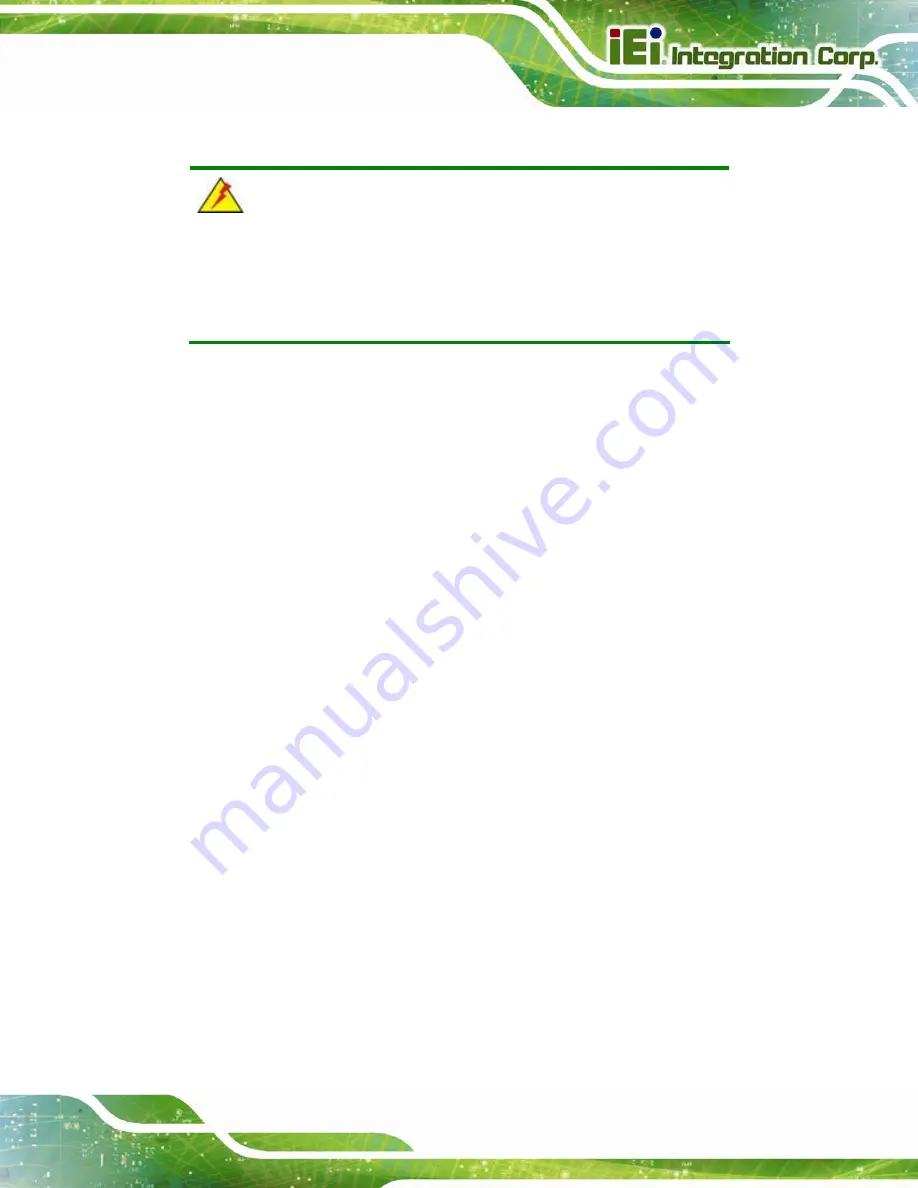
ITDB-100L Barcode Reader
Page 71
A.1 Safety Precautions
WARNING:
The precautions outlined in this appendix should be strictly followed.
Failure to follow these precautions may result in permanent damage to
the ITDB-100L.
Please follow the safety precautions outlined in the sections that follow:
A.1.1 General Safety Precautions
Please ensure the following safety precautions are adhered to at all times.
Make sure the power is turned off and the power cord is disconnected
when moving, installing or modifying the system.
Do not apply voltage levels that exceed the specified voltage range
.
Doing so may cause fire and/or an electrical shock.
Electric shocks can occur
if opened while still powered on.
Do not drop or insert any objects
into the ventilation openings.
If considerable amounts of dust, water, or fluids enter the system
, turn
off the power supply immediately, unplug the power cord, and contact the
system vendor.
DO NOT
:
o
Drop the system against a hard surface.
o
Strike or exert excessive force onto the LCD panel.
o
Touch any of the LCD panels with a sharp object
o
In a site where the ambient temperature exceeds the rated temperature
Summary of Contents for ITDB-100L
Page 10: ...ITDB 100L Barcode Reader Page 1 Chapter 1 1 Introduction...
Page 19: ...ITDB 100L Barcode Reader Page 10 Chapter 2 2 Unpacking...
Page 23: ...ITDB 100L Barcode Reader Page 14 Chapter 3 3 Installation...
Page 36: ...ITDB 100L Barcode Reader Page 27 Chapter 4 4 Driver and PC Setup Tool Installation...
Page 44: ...ITDB 100L Barcode Reader Page 35 Chapter 5 5 Barcode Reader Setup Tool...
Page 58: ...ITDB 100L Barcode Reader Page 49 Figure 5 18 Symbology Settings...
Page 64: ...ITDB 100L Barcode Reader Page 55 Chapter 6 6 Configuring the ITDB 100L via an Android Device...
Page 79: ...ITDB 100L Barcode Reader Page 70 Appendix A A Safety Precautions...
Page 84: ...ITDB 100L Barcode Reader Page 75 Appendix B B Hazardous Materials Disclosure...








































