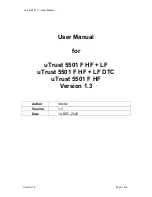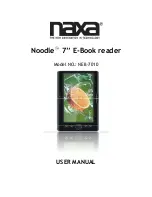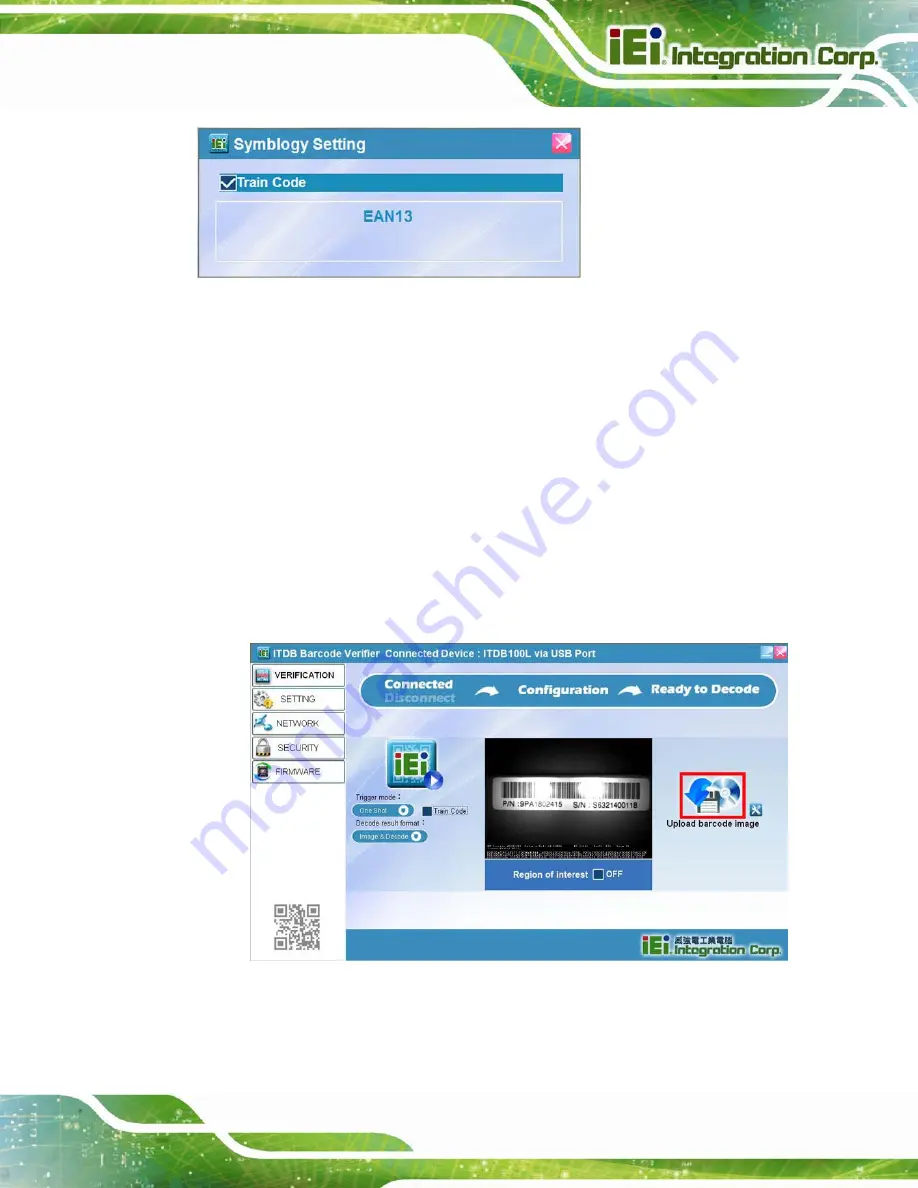
ITDB-100L Barcode Reader
Page 45
Figure 5-14:
Trained Mode
Step 5:
To disable the training mode, click the
Train Code
item or press and hold the
trigger and tuning control button for four seconds.
5.6.3 Loading Saved Images
The user can load the saved images to view their detailed information. When a scanned
barcode is being saved, it should be stored to the
Save Image
folder located at the same
folder where the setup tool has been installed.
To load an image
:
To load an image at once, click the icon indicated in
select the image to upload to the setup tool.
Figure 5-15: Loading an Image
Summary of Contents for ITDB-100L
Page 10: ...ITDB 100L Barcode Reader Page 1 Chapter 1 1 Introduction...
Page 19: ...ITDB 100L Barcode Reader Page 10 Chapter 2 2 Unpacking...
Page 23: ...ITDB 100L Barcode Reader Page 14 Chapter 3 3 Installation...
Page 36: ...ITDB 100L Barcode Reader Page 27 Chapter 4 4 Driver and PC Setup Tool Installation...
Page 44: ...ITDB 100L Barcode Reader Page 35 Chapter 5 5 Barcode Reader Setup Tool...
Page 58: ...ITDB 100L Barcode Reader Page 49 Figure 5 18 Symbology Settings...
Page 64: ...ITDB 100L Barcode Reader Page 55 Chapter 6 6 Configuring the ITDB 100L via an Android Device...
Page 79: ...ITDB 100L Barcode Reader Page 70 Appendix A A Safety Precautions...
Page 84: ...ITDB 100L Barcode Reader Page 75 Appendix B B Hazardous Materials Disclosure...