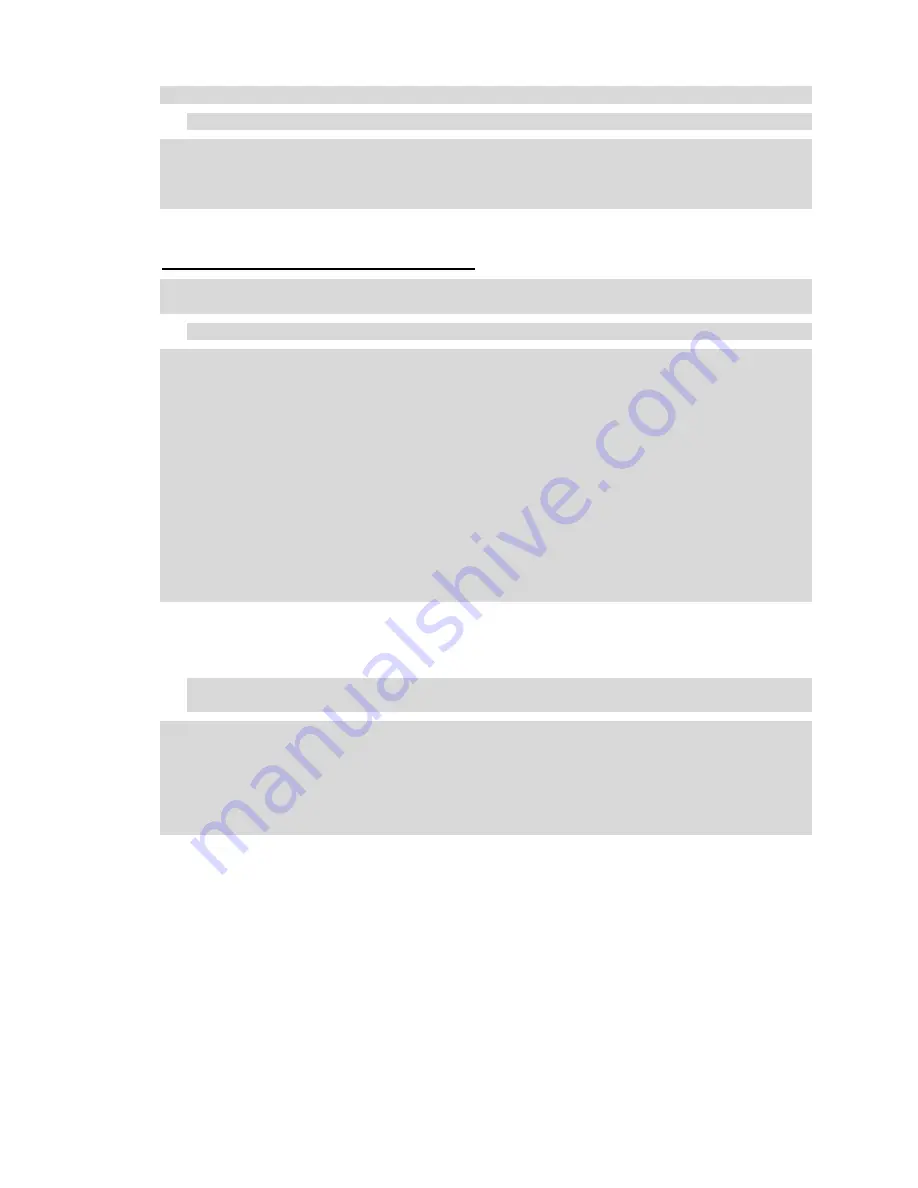
7. After reviewing the license agreement, click the
Apply
button to accept it.
IMPORTANT
: Click the
Apply
button only once
8. At the Login page, enter the User name “admin.”
9. Enter the Password “admin.”
10. Click
Go
. The security application will now display
Configuring IP settings through the console
1. Connect a monitor and a keyboard to the Enterprise Ultra back panel connectors, or the
Enterprise front panel connectors. See the images above on page 2.
NOTE
: The USB ports on the front panel may also be used.
2. Enter the user name
admin
.
3. A
Password
prompt appears. Enter
admin
.
4. An IP settings screen appears. Use the UP/DOWN arrow keys to select a setting and press
Enter
to edit the setting.
5. The
Current value
for the setting displays at the bottom of the screen.
6. Beneath the Current value next to the
New value
prompt, enter the new value for this setting
and press
Enter
.
7. Use the arrow keys to move the highlight down to
Save changes
and press
Enter
. The IP
setting changes that you have made are now saved to the eMerge Enterprise.
8. Repeat steps 5 through 8 to make any further changes to the Enterprise IP settings.
9. Use the arrow keys to highlight
Exit
and press
Enter
.
Logging in to your eMerge Enterprise
NOTE
: The default IP address of a Enterprise is 192.168.0.250. If you changed this in
previous steps then enter the new address here.
1. Open your browser and enter the Enterprise IP address into the address line. Press the
Enter
key
2. At the Login page enter the
User name
“admin.”
3. Enter
the
Password
“admin.”
4. Click
Go
. The security application will now display.
4




