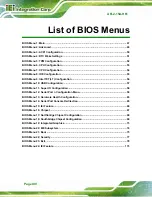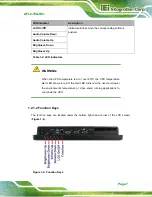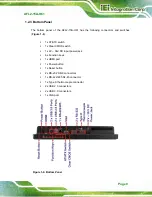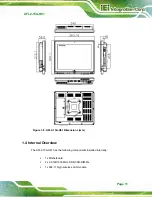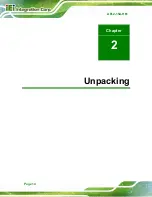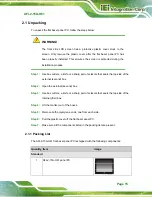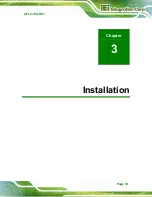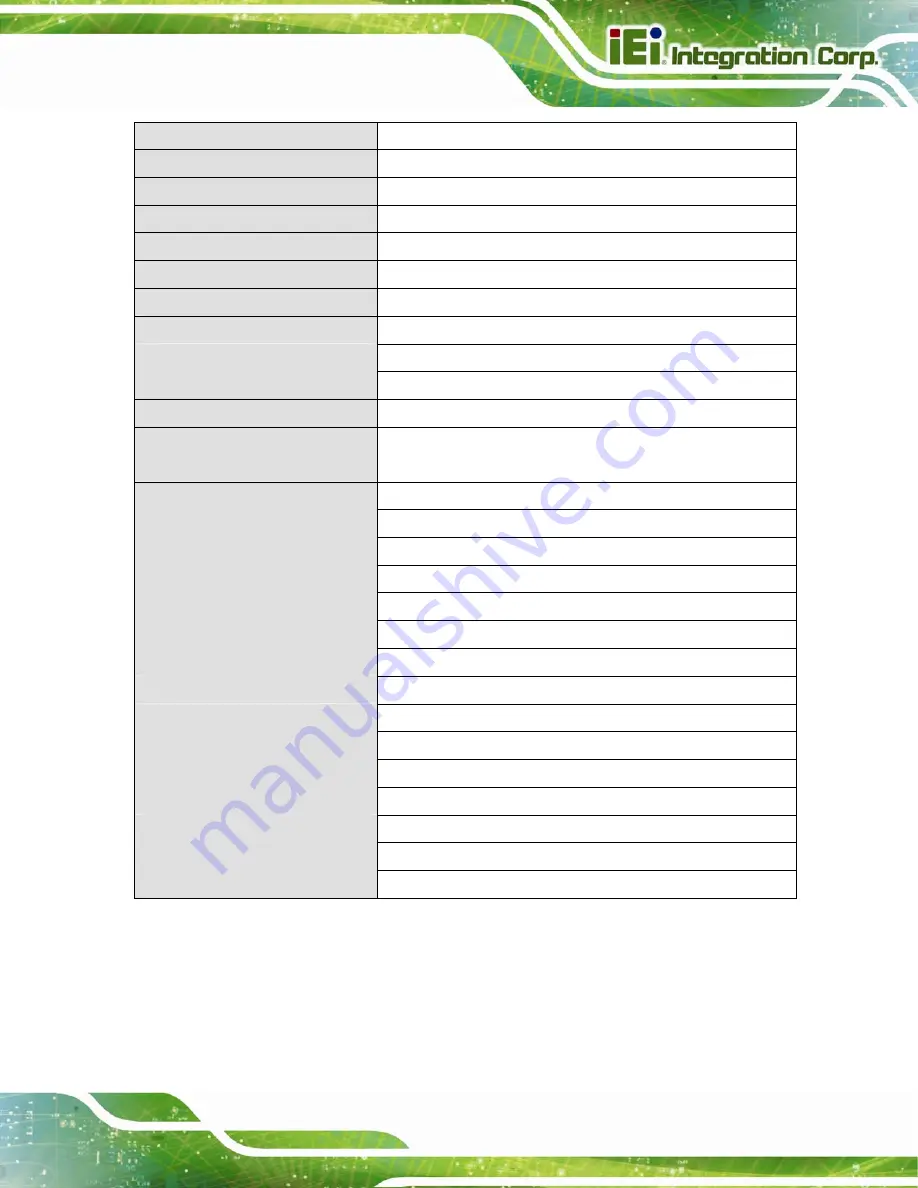
AFL2-15A-H61
Page 13
Front Panel Color
Black
Weight (N/G)
5.2 kg / 7.3 kg
Dimensions (W x H x D) (mm)
363.2 x 305.1 x 58.8
Operating Temperature
-20ºC ~ 50ºC
Storage Temperature
-20ºC ~ 60ºC
Humidity
10% ~ 95% (no-condensing)
IP level
IP 64 compliant front panel
Power Supply
90W power adapter
Input: 100V AC ~ 240V AC @ 50 / 60 Hz
Output: 19V DC
Power Requirement
9V ~ 36V DC
Power Consumption
[email protected] (Intel® Core™ i3-2100T CPU with 4GB 1333 MHz
DDR3 memory)
I/O Ports and Switches
2 x RS-232 (DB-9 connector)
1 x GbE LAN (RJ-45 connector) on left side
1 x RS-422/485 (RJ-45 connector)
3 x USB 2.0 connectors (two on bottom side, one on left side)
2 x USB 3.0 connectors
1 x Mini USB 2.0 connector (on front panel)
1 x microSD card slot (on front panel)
2 x Audio jacks (line-out, MIC)
1 x VGA port (DB15 connector)
1 x HDMI port
1 x Power switch
1 x AT/ATX switch
1 x Reset button
1 x Clear CMOS button
1 x 9 V ~ 36 V DC input jack
Table 1-4: System Specifications
Summary of Contents for AFL2-15A-H61 series
Page 14: ...AFL2 15A H61 Page XIV Figure C 42 Disable Automatically Restart 188...
Page 18: ...AFL2 15A H61 Page 1 1 Introduction Chapter 1...
Page 31: ...AFL2 15A H61 Page 14 2 Unpacking Chapter 2...
Page 36: ...AFL2 15A H61 Page 19 3 Installation Chapter 3...
Page 61: ...AFL2 15A H61 Page 44 4 BIOS Setup Chapter 4...
Page 97: ...AFL2 15A H61 Page 80 5 Software Drivers Chapter 5...
Page 123: ...AFL2 15A H61 Page 106 Figure 5 41 USB 3 0 Driver Update Complete...
Page 124: ...AFL2 15A H61 Page 107 6 System Monitoring iCMC Chapter 6...
Page 133: ...AFL2 15A H61 Page 116 7 System Maintenance Chapter 7...
Page 142: ...AFL2 15A H61 Page 125 8 Interface Connectors Chapter 8...
Page 160: ...AFL2 15A H61 Page 143 A Safety Precautions Appendix A...
Page 165: ...AFL2 15A H61 Page 148 B BIOS Menu Options Appendix B...
Page 168: ...AFL2 15A H61 Page 151 Appendix C C One Key Recovery...
Page 176: ...AFL2 15A H61 Page 159 Figure C 5 Partition Creation Commands...
Page 210: ...AFL2 15A H61 Page 193 D Hazardous Materials Disclosure Appendix D...