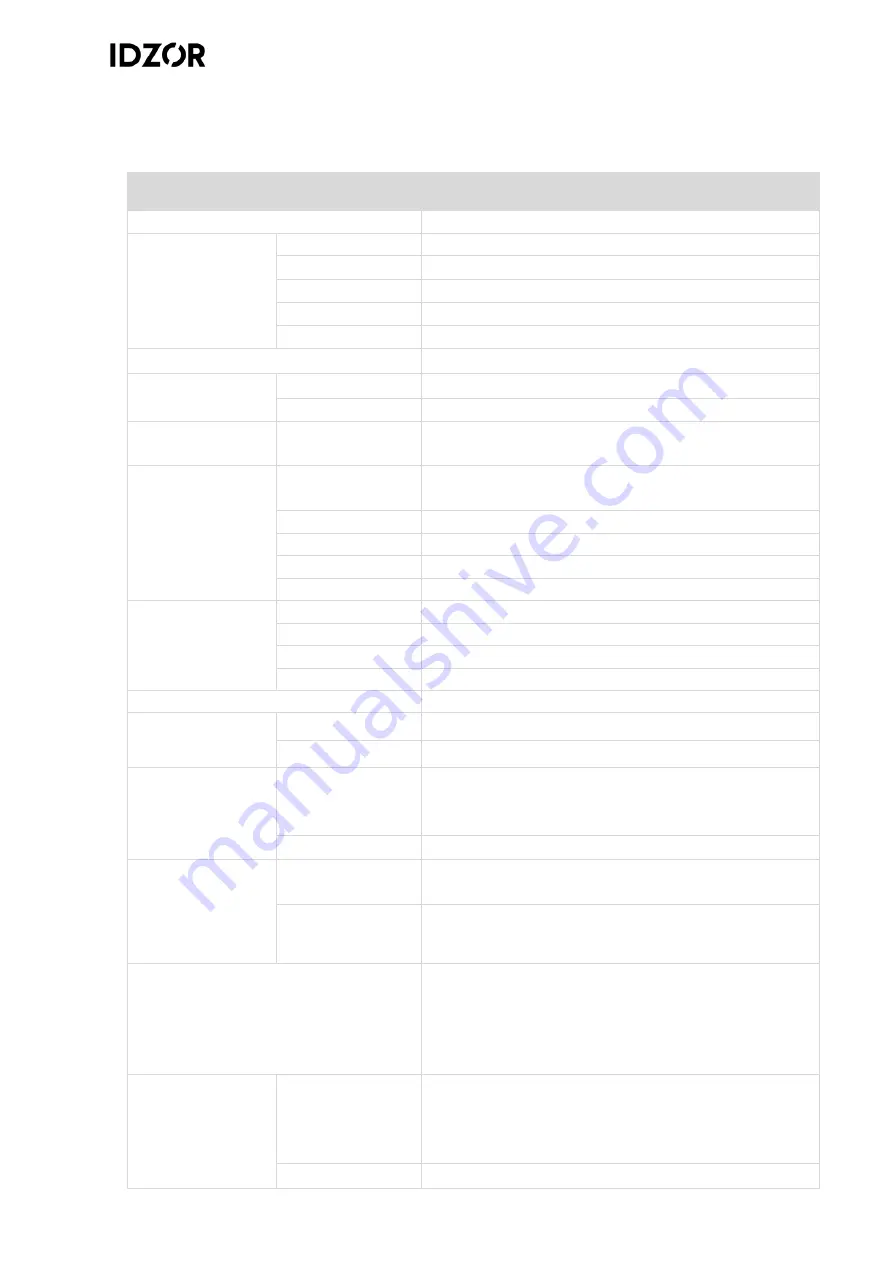
PR-600 Series HPRT-HT100 User Manual
Rev.1.0
8
Chapter 2 Specifications
(2/1)
Items
Parameter
PR-600 HPRT-HT100
Printing
Printing Method
Thermal Transfer/Direct Thermal Printing
Resolution
203dpi(8dots/mm)
Printing Speed
127mm/s Max.
Printing Width
108mm Max.
Printing Length
15mm - 1200mm
Processor
NUC976
Memory
RAM
32MB
Flash
16MB
Detection
Sensors
Adjustable reflective sensor, Fixed transmissive sensor
(Central aligned), Head-up sensor, Ribbon end sensor
Media
Types
Roll-fed or Fan-fed, Die-cut or Continuous label, Tag stock,
Continuous receipt paper
Width
0.79’’(20mm) –
4.65’’(118mm)
Thickness
0.003’’(
76.2um)
–
0.007’’(1
77.8um)
Label Roll Diameter
5’’(127mm)
Core Diameter
0.5’’(
12.7
mm),1’’(25.4mm),1.5’’(38mm)
Ribbon
Types
Wax, Wax/Resin, Resin
Width
1.33’’(33.8mm) –
4.33’’(110mm)
Length
328’(100m
)
Core Diameter
0.5’’(
12.7mm)
Programming Language
TSPL, ZPL
Software
Label Design
HPRT BarTender Ultralite
Seagull Driver
Windows 2000, Vista,7,8,10
Resident Fonts
Bitmap Fonts
Fonts 0-8 / Fonts A-H,0,GS,P-V
90
°
, 180
°
, 270
°
rotatable. 10 times maximum expandable in horizontal and
vertical directions.
TTF Fonts
Monotype CG Triumvirate™ scalable true type font
Download Fonts
Bitmap Fonts
90°, 180°, 270° rotatable, single characters 90°, 180°, 270°
rotatable
Asian Fonts
16x16, 24x24. Traditional Chinese, Simplified Chinese,
Japanese, Korean
Code Pages
DOS437,720,737,755,775,850,852,855,856,857,858,860,86
2,863,864,865,866,
Windows1250,1251,1252,1253,1254,1255,1256,1257,1258
ISO8859-1,-2,-3,-4,-5,-6,-8,-9,-15
DBCS 932 (JIS), 936(GBK), 949 (Koran), 950(BIG5)
Barcode
1D
Code 39, Code 93, Code 128UCC, Code 128 subset A, B, C,
Codabar, Interleave 2 of 5, EAN-8, EAN-13, EAN-128,
UPC-A, UPC-E, EAN and UPC 2 (5) digits add-on, MSI,
PLESSEY, POSTNET, RSS-Stacked, GS1 DataBar, Code 11
2D
PDF417, Maxicode, DataMatrix, QR Code, Aztec
Summary of Contents for PR-600 Series
Page 1: ...PR 600 Series HPRT HT100 User Manual Label Printer PR 600 Series HPRT HT100 User Manual...
Page 10: ...PR 600 Series HPRT HT100 User Manual Rev 1 0 7 1 3 Dimension...
Page 21: ...PR 600 Series HPRT HT100 User Manual Rev 1 0 1 8 Figure 2 Left...
Page 23: ...PR 600 Series HPRT HT100 User Manual Rev 1 0 2 0 Figure 5 Left...
Page 46: ...PR 600 Series HPRT HT100 User Manual Rev 1 0 43 2 According to different needs set up the page...
Page 76: ...PR 600 Series HPRT HT100 User Manual Rev 1 0 73 ATTACHMENT...












































