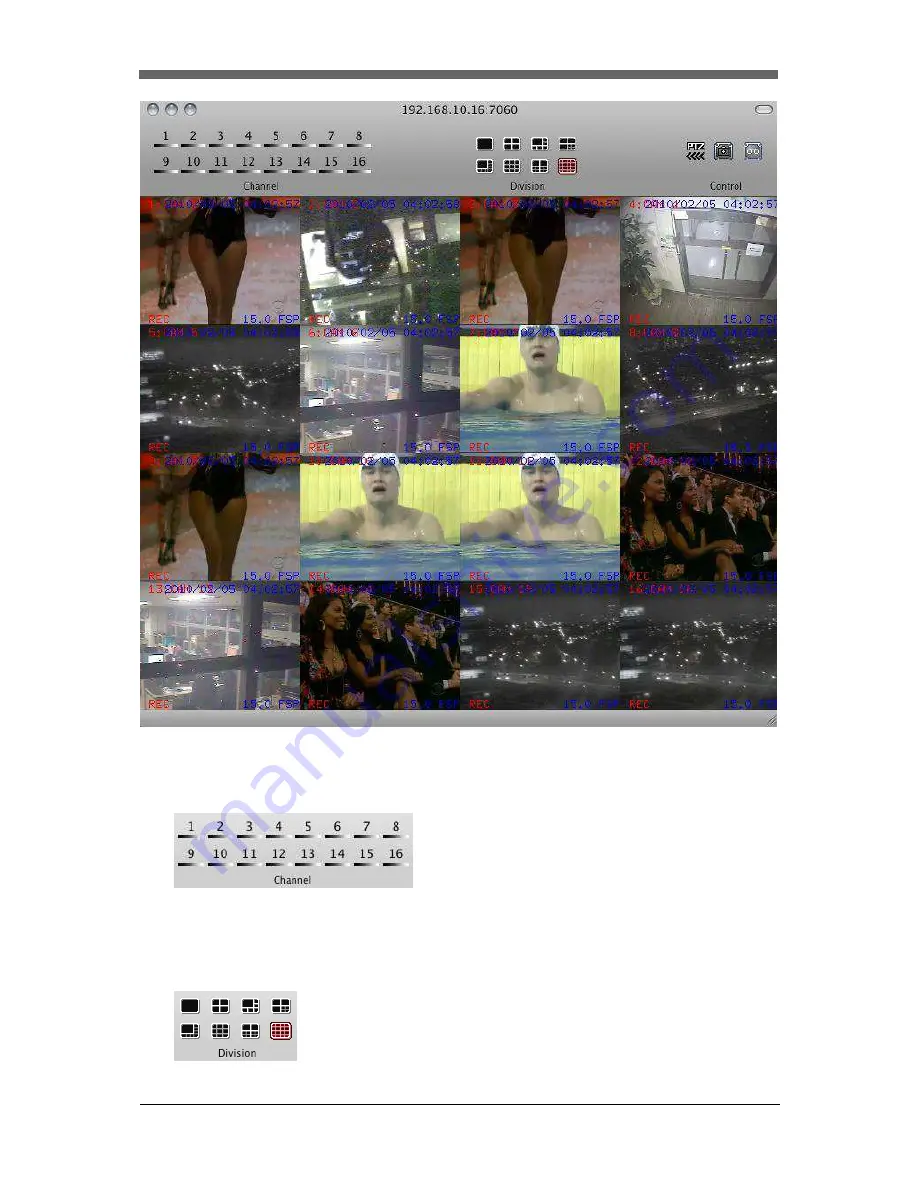
- 5 -
6.1 CAMERA SELECTOR
Select specific camera to go into full screen.
6.2 CAMERA DISPLAY SELECTION
From the top: single, 4 channel, 6 channel, 7 channel, 8 channel, 9 channel, 10 channel, 16
channel, channel view modes. All display modes are accessible no matter how many DVRs are
connected or how many cameras are being displayed.

































