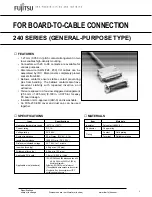2014-03-24
182
1. Wire of Contactless Encoder is located on
the upper side of USB Hub on Printer
Main Board. Connect the wire of
Contactless Encoder to USB port (
-
Orange Line
).
2. At this time, the wire of Contactless
Encoder must be connected to
PORT2
or
PORT3
.
CONTACTLESS ENCODER Option Wiring
C.4 Internal RF Option
PCBA USB
HUB
PCBA INTERNAL
RF OPTION PART
M / B
182
PORT 2
PORT 3
* For assembling USB HUB on
Printer Main Board, refer to C.5.
* For assembling ETHERNET
Option, refer to C.6
Summary of Contents for Smart-30
Page 1: ...2014 03 24 Color ID Card Printer Technical Manual...
Page 27: ...2014 03 24 27 27 2 4 PCBs 2 4 PCBs Front Display PCB Main Ribbon RF...
Page 28: ...2014 03 24 28 2 5 Wired Diagram 2 5 Wired Diagram...
Page 123: ...2014 03 24 123 B 1 1 2 ASSY S3 TOP_COVER B 1 Phantom Parts Expanded View 123...
Page 124: ...2014 03 24 124 B 1 Phantom Parts Expanded View B 1 1 3 ASSY S3 TOP_COVER 124...
Page 125: ...2014 03 24 125 B 1 Phantom Parts Expanded View B 1 2 ASSY S3 TENSION_IDLER_ROLLER 125...
Page 126: ...2014 03 24 126 B 1 Phantom Parts Expanded View B 1 3 ASSY S3 PRINT_HEAD_KPE 126...
Page 127: ...2014 03 24 127 B 1 Phantom Parts Expanded View B 1 4 ASSY S3 MAIN_BOTTOM 127...
Page 128: ...2014 03 24 128 B 1 Phantom Parts Expanded View B 1 5 ASSY S3 RIBBON_IDLER 128...
Page 129: ...2014 03 24 129 B 1 Phantom Parts Expanded View B 1 6 ASSY S3 HEAD_DOWN_UP_IDLER 129...
Page 130: ...2014 03 24 130 B 1 Phantom Parts Expanded View B 1 7 ASSY S3 STEP_MOTOR 130...
Page 131: ...2014 03 24 131 B 1 Phantom Parts Expanded View B 1 8 ASSY S3 CLEANING 131...
Page 132: ...2014 03 24 132 B 1 Phantom Parts Expanded View B 1 9 ASSY S3 HOPPER_GATE 132...
Page 133: ...2014 03 24 133 B 1 Phantom Parts Expanded View B 1 10 ASSY S3 GEAR_MIRROR 133...
Page 134: ...2014 03 24 134 B 1 Phantom Parts Expanded View B 1 11 ASSY S3 FRONT_DISPLAY 134...
Page 135: ...2014 03 24 135 B 1 Phantom Parts Expanded View B 1 12 ASSY S3 FRONT_COVER 135...
Page 136: ...2014 03 24 136 B 1 Phantom Parts Expanded View B 1 13 ASSY SS FOOT_RUBBER_LA0621 136...
Page 138: ...2014 03 24 138 B 2 Main Parts Expanded View B 2 2 ASSY S3 LEFT 2 138...
Page 139: ...2014 03 24 139 B 2 Main Parts Expanded View B 2 3 ASSY S3 RIGHT 1 139...
Page 140: ...2014 03 24 140 B 2 Main Parts Expanded View B 2 4 ASSY S3 RIGHT 2 140...
Page 141: ...2014 03 24 141 B 2 Main Parts Expanded View B 2 5 ASSY S3 ROLLER BUSH 141...
Page 142: ...2014 03 24 142 B 2 Main Parts Expanded View B 2 6 ASSY S3 TENSION_ROLLER 142...
Page 143: ...2014 03 24 143 B 2 Main Parts Expanded View B 2 7 ASSY S3 TOP_COVER CLEANING_ROLLER 143...
Page 145: ...2014 03 24 145 B 2 Main Parts Expanded View B 2 8 ASSY S3 RIBBON HEAD_D U HOPPER GRAR 145...
Page 146: ...2014 03 24 146 B 2 Main Parts Expanded View B 2 9 ASSY S3 MAIN_PULLEY_GEAR BELT 146...
Page 147: ...2014 03 24 147 B 2 Main Parts Expanded View B 2 10 ASSY S3 MAIN_BOTTOM FRONT_DISPLAY 147...
Page 148: ...2014 03 24 148 B 2 Main Parts Expanded View B 2 11 ASSY S3 TOP FRONT BACK COVER 148...
Page 149: ...2014 03 24 149 B 2 Main Parts Expanded View B 2 12 ASSY S3 SIDE_COVER STACKER 149...
Page 150: ...2014 03 24 150 B 2 Main Parts Expanded View B 2 13 ASSY S3 CARTRIDGE HEAD 150...
Page 151: ...2014 03 24 151 B 2 Main Parts Expanded View B 2 14 ASSY S3 SMART 30_1 0_STD_MD 151...
Page 152: ...2014 03 24 152 B 2 Main Parts Expanded View B 2 15 SMART30_PACKING 152...
Page 157: ...2014 03 24 157 B 3 1 2 ASSY S3 GUIDE_FLIPPER_MAIN 157 B 3 FLIPPER Option Parts Expanded View...
Page 158: ...2014 03 24 158 B 3 1 3 ASSY S3 GUIDE_FLIPPER_MAIN 158 B 3 FLIPPER Option Parts Expanded View...
Page 159: ...2014 03 24 159 B 3 2 ASSY S3 FLIPPER_MAIN_L 159 B 3 FLIPPER Option Parts Expanded View...
Page 160: ...2014 03 24 160 B 3 3 ASSY S3 FLIPPER_MAIN_R 160 B 3 FLIPPER Option Parts Expanded View...
Page 161: ...2014 03 24 161 B 3 4 1 ASSY S3 FLIPPER_MAIN 161 B 3 FLIPPER Option Parts Expanded View...
Page 162: ...2014 03 24 162 B 3 4 2 ASSY S3 FLIPPER_MAIN 162 B 3 FLIPPER Option Parts Expanded View...
Page 163: ...2014 03 24 163 B 3 5 1 ASSY S3D FLIPPER 163 B 3 FLIPPER Option Parts Expanded View...
Page 164: ...2014 03 24 164 B 3 5 2 ASSY S3D FLIPPER 164 B 3 FLIPPER Option Parts Expanded View...
Page 165: ...2014 03 24 165 B 3 6 ASSY S3D SMART 30_DUAL_STD_MD 165 B 3 FLIPPER Option Parts Expanded View...
Page 166: ...2014 03 24 166 B 3 7 ASSY S3D SMART 30_DUAL_STD_MD 166 B 3 FLIPPER Option Parts Expanded View...