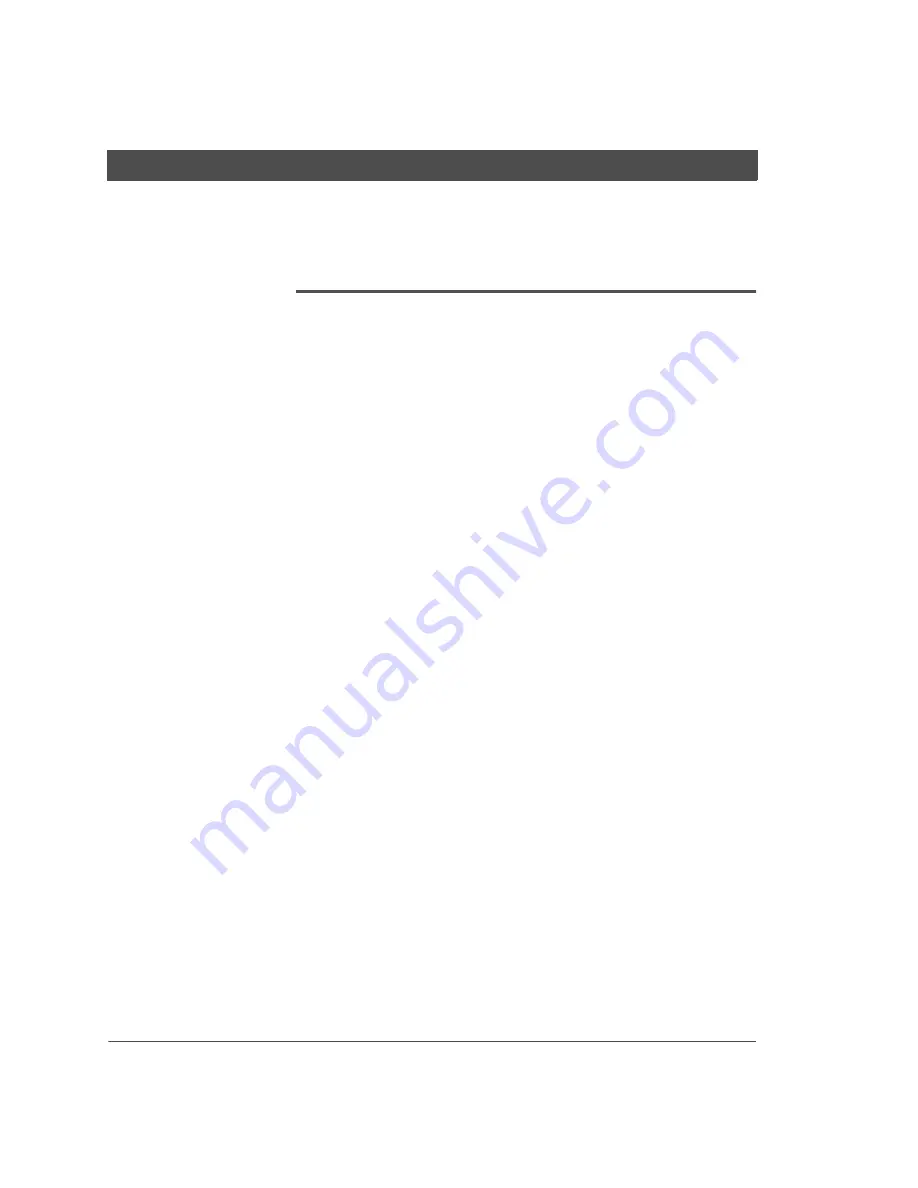
Reformatting the hard drive and reinstalling software
V-Series User’s Handbook
26
Using the Restore CD
Reformatting the hard drive and reinstalling
software
To reformat your hard drive and reinstall all the software that was
originally pre-installed on your computer, follow these steps:
1.
With the computer turned on, press the Eject button on the
CD-ROM drive.
The CD-ROM tray opens.
2.
Place the Restore CD in the CD-ROM tray.
3.
Press and hold the power on/off button on the front of the
computer (page 8) until the system turns off. Release the button.
4.
Restart the computer by pressing the power on/off button on the
front of the computer.
The CD-ROM drawer closes and the computer boots up from the
Restore CD.
EasyRestore loads and its license agreement appears in three
parts.
5.
At the end of each part, press the spacebar on the keyboard to
proceed to the next section.
The EasyRestore window opens.
6.
Click Continue to proceed.
A Warning screen opens, stating that proceeding will destroy all
data on the drive, and asks you if you want to proceed.
7.
To stop the installation process
, click No.
To proceed with formatting the drive and reinstalling Windows 98
and the original software
, click Yes.
Summary of Contents for V Series
Page 1: ......
Page 4: ...V Series User s Handbook 4...
Page 16: ...V Series User s Handbook 16...
Page 28: ...V Series User s Handbook 28...

















