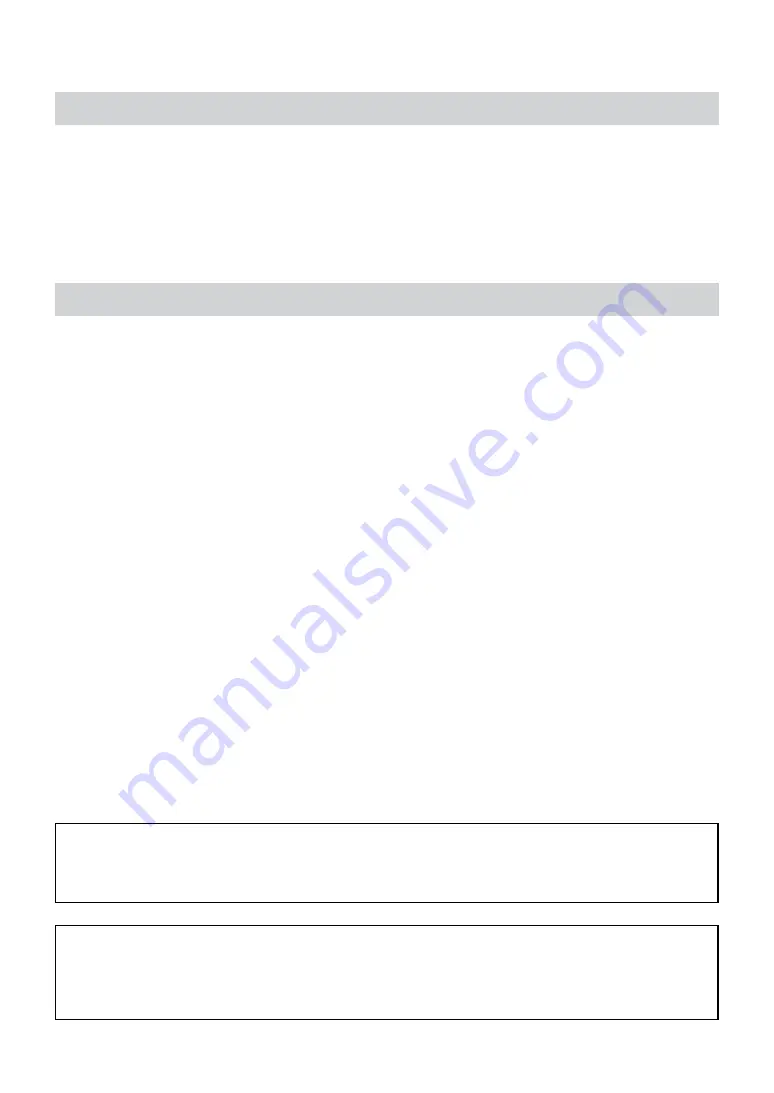
Before reading this manual
5
Copyright
© 2018 IDIS Co., Ltd.
IDIS Co., Ltd. reserves all rights concerning this operation manual.
Use or duplication of this operation manual in part or whole without the prior consent of IDIS Co., Ltd. is strictly
prohibited.
Contents of this operation manual are subject to change without prior notice.
Registered Trademarks
IDIS is a registered trademark of IDIS Co., Ltd.
Other company and product names are registered trademarks of their respective owners.
The information in this manual is believed to be accurate as of the date of publication even though explanations of some
functions may not be included. We are not responsible for any problems resulting from the use thereof. The information
contained herein is subject to change without notice. Revisions or new editions to this publication may be issued to incorporate
such changes.
The software included in this product contains some Open Sources. You may obtain the complete corresponding source code
depending on whether or not the source is publicly available under a license policy. Go to System Setup - About page for
more information. This product includes software developed by the University of California, Berkeley and its contributors, and
software developed by the OpenSSL Project for use in the OpenSSL Toolkit (http://www.oepnssl.org/). Also, this product includes
cryptographic software written by Eric Young ([email protected]), and software written by Tim Hudson ([email protected]).






































