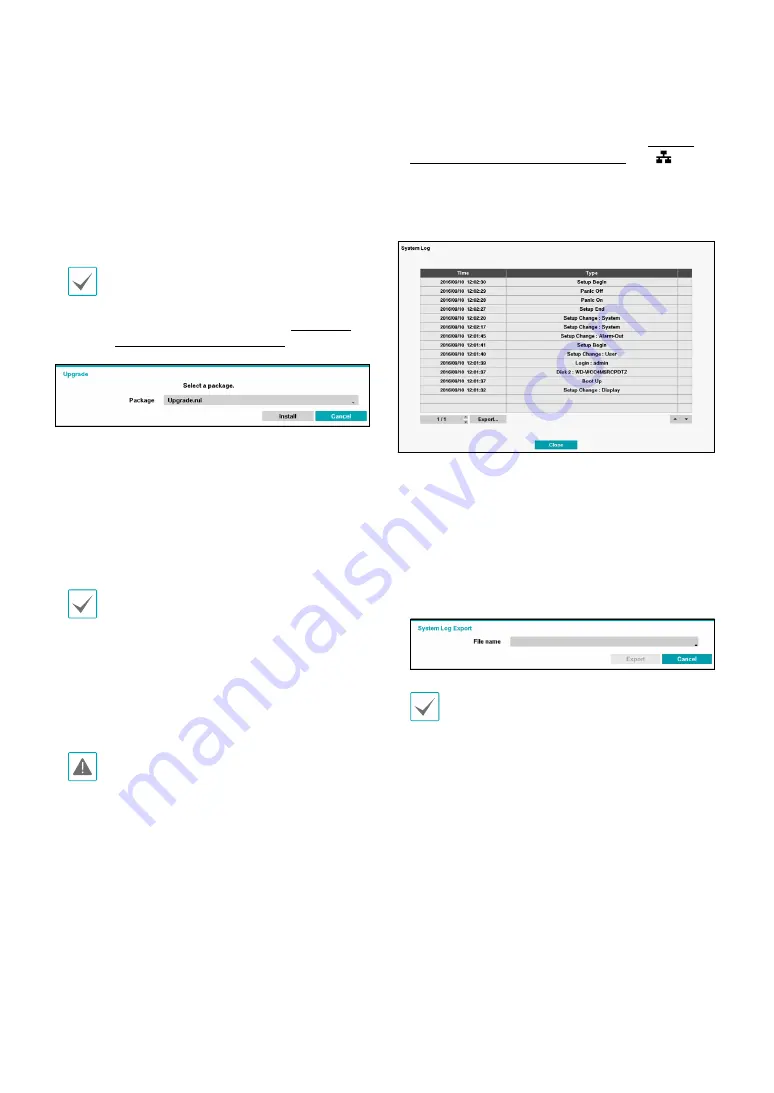
Part 2 - Configuration
22
•
Upgrade
: Upgrade the system. If NetFS feature is
in use, click Upgrade. You can select the USB Port
or
NetFS. If NetFS feature is not in use, you can select
the USB port only. Selecting the USB port displays the
USB search window. You will then be able to select an
upgrade package and upgrade the system. Selecting
the NetFS displays the registered FTP site lists.
Once the upgrade is complete, the DVR will reboot
automatically.
•
The “.rui” indicates that the file is for software
upgrades.
•
If an upgrade attempt fails, an upgrade failure
message will be displayed. Refer to
Error Code
Types in the installation manual
for more details.
•
Setup
: Exports current DVR settings or imports
existing settings. If NetFS feature is in use, you can
export or import DVR settings in the registered FTP
site.
–
Import
: Decide whether to import network settings
as well. If you do not wish to change the current
network settings, do not select
Include Network
Setup
.
Selecting
Setup Import
does not change the
settings below.
•
Time-related settings (Date/Time, Time Zone, and
Use Daylight Saving Time)
–
Export
: Exports the current system settings to
a storage device connected to the system’s USB
port or the registered FTP site in NetFS. You can
designate a
File Name
for the export file.
For USB flash memory devices, the DVR supports
the FAT16 and FAT32 files format.
•
Show System Log
: Displays a searchable list of 5,000
most recent system log entries. For more information
on types of system log entries, refer to the
System
Log Types in the installation manual
. The
icon
appears next to log entries originating from a remote
source. To export the system log, select the
Export
at the bottom of the screen and then designate a file
name.
• To export the system log information, connect the USB
device to the DVR. If you enabled the NetFS function
(Network menu > NetFS tab), you can upload the log
information on the registered NetFS site. Click
Export
.
Select
USB Storage
or
NetFS
. If you select
NetFS
,
select a NetFS site from the registered NetFS site list.
A virtual keyboard allows you to enter the file name.
Selecting
Export
will save the log information in .txt
file format on the USB device or the NetFS site.
In order to display the system_log.txt file, you must
use the correct character encoding settings and use
a fixed-width font.






























