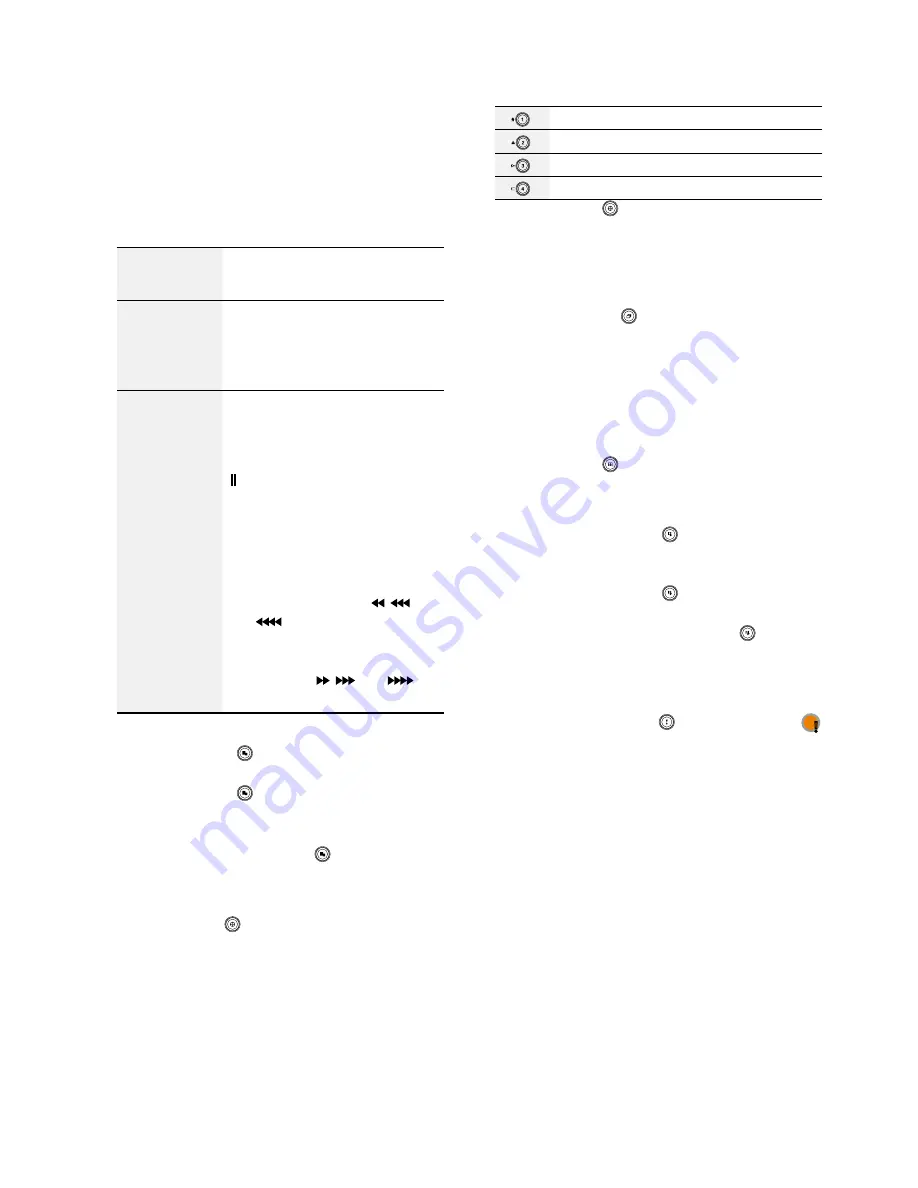
Part 1 – Introduction
10
1
Camera
Buttons
Pressing the
Camera
buttons while in Live or
Playback mode displays images from the selected
camera in full screen.
2
Arrow
and
Playback
Control Buttons
These buttons are used to select menus and options.
Enter (
$
)
Button
Used to select options or to
register data entries.
Setup Menu
(
u
/
d
/
l
/
r
) Buttons: Moves the
focus up, down, left, or right.
(
u
/
d
) Buttons: Increases or
decreases values.
Playback
Mode
(When None
is selected in
the Control
Area menu)
"
Button: To play the video in
normal speed.
r
is displayed on
the screen. Press again during
playback to pause the video and
is displayed on the screen.
From paused state:
%
Button: To the previous screen
&
Button: To the next screen
Button: Scans backward
through the video at a fast rate.
(Press to cycle through ,
,
and
the speed)
!
Button: Scans forward through
the video at a fast rate.(Press to
cycle through ,
, and
the
speed)
3
Menu
Button
Pressing the
Menu
button while in Live mode
displays the Live menu.
Pressing the
Menu
button while in Search mode
displays the Search menu on the top of the screen.
Press the button once more to close the menu.
Pressing and holding the
Menu
button for 3
seconds activates Edit Group mode.
4
PTZ
Button
Pressing the
PTZ
button initiates PTZ mode,
allowing you to control PTZ cameras.
In PTZ mode, use the arrow buttons to move the
camera up, down, left, and right.
Zoom-Out
Zoom-In
Focus Near
Focus Far
Pressing the
PTZ
button for 3 seconds initiates
ZOOM mode, allowing you to zoom in on a specific
part of the screen of the selected cameras. Once
zoomed in, use the arrow buttons to pan around.
5
Sequence
Button
Press the
Sequence
button to display live
channels sequentially.
Pressing and holding the button for three seconds or
longer changes the screen from the current camera
group to the next camera group, and the screen
displays the page number.
6
Layout
Button
Press the
Layout
button to cycle through split
screen formats.
7
Search Mode
Button
Pressing the
Search Mode
button initiates Search
mode, which will allow you to search for and play
back video recordings.
Pressing the
Search Mode
button while in Search
mode returns the screen to Live mode.
Pressing and holding the
Search Mode
button
for 3 seconds while in Live mode displays the clip
copy window.
8
Panic Recording
Button
Pressing
Panic Recording
button displays the
icon and commences recording irrespective of the
current schedule.
Press the button again to deactivate Panic Recording
mode.
























