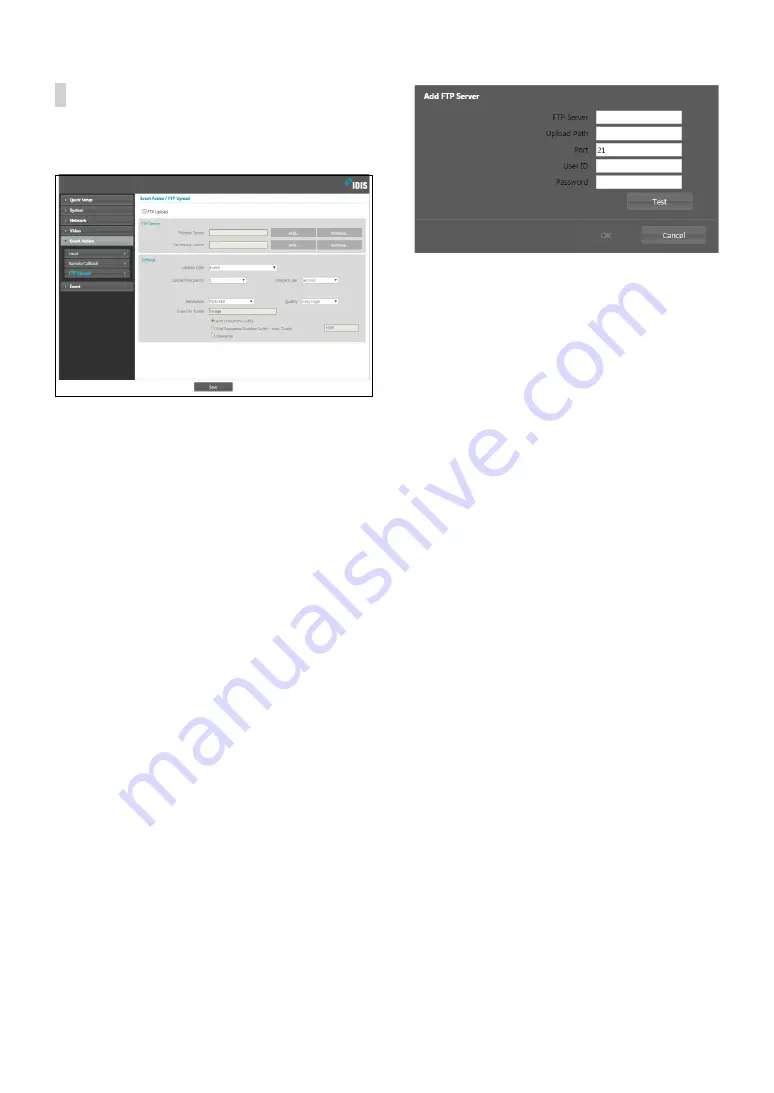
Part 1 - Remote Setup
27
FTP Upload
Select
FTP Upload
to upload .jpg image of the event
detected to an FTP server.
•
FTP Server
: Click
Add
to register a new FTP server.
Click
Remove
to remove a registered FTP server.
When an event is detected, a .jpg image of the event
detected image is uploaded to the Primary Server.
If the upload to the Primary Server fails, the file will
be uploaded to the Secondary Server. Upload to the
Secondary Server will continue to be attempted until
successful. Fill out the fields below and click
Test
to
test the FTP server connection settings. Once the test
is complete, click
OK
.
-
FTP Server
: Enter the FTP server’s IP address (or
domain name).
-
Upload Path
: Designate the file upload path.
-
Port
: Enter the FTP server’s port number.
-
User ID, Password
: Enter the user ID and password
needed for connecting to the FTP server.
•
Settings
: Configure image and upload settings.
-
Upload Type
: Choose an upload type. Select
Always
to upload images using the settings below,
irrespective of event detection. Select
Event
to
upload images using the settings below when an
event is detected.
-
Upload Frequency
: Activated only when Upload
Type has been set to
Always
. Designate the upload
speed. The specified number of images will be
uploaded to the FTP server during the specified
period of time.
-
Upload 1 image per
: Activated only when Upload
Type has been set to
Event
. Designate the upload
speed. Select
Upload
for and specify a duration.
Images will be uploaded for the specified duration
at the specified upload speed. Select
Upload while
event status is active
to upload images at the
specified speed only while event status is active.




























