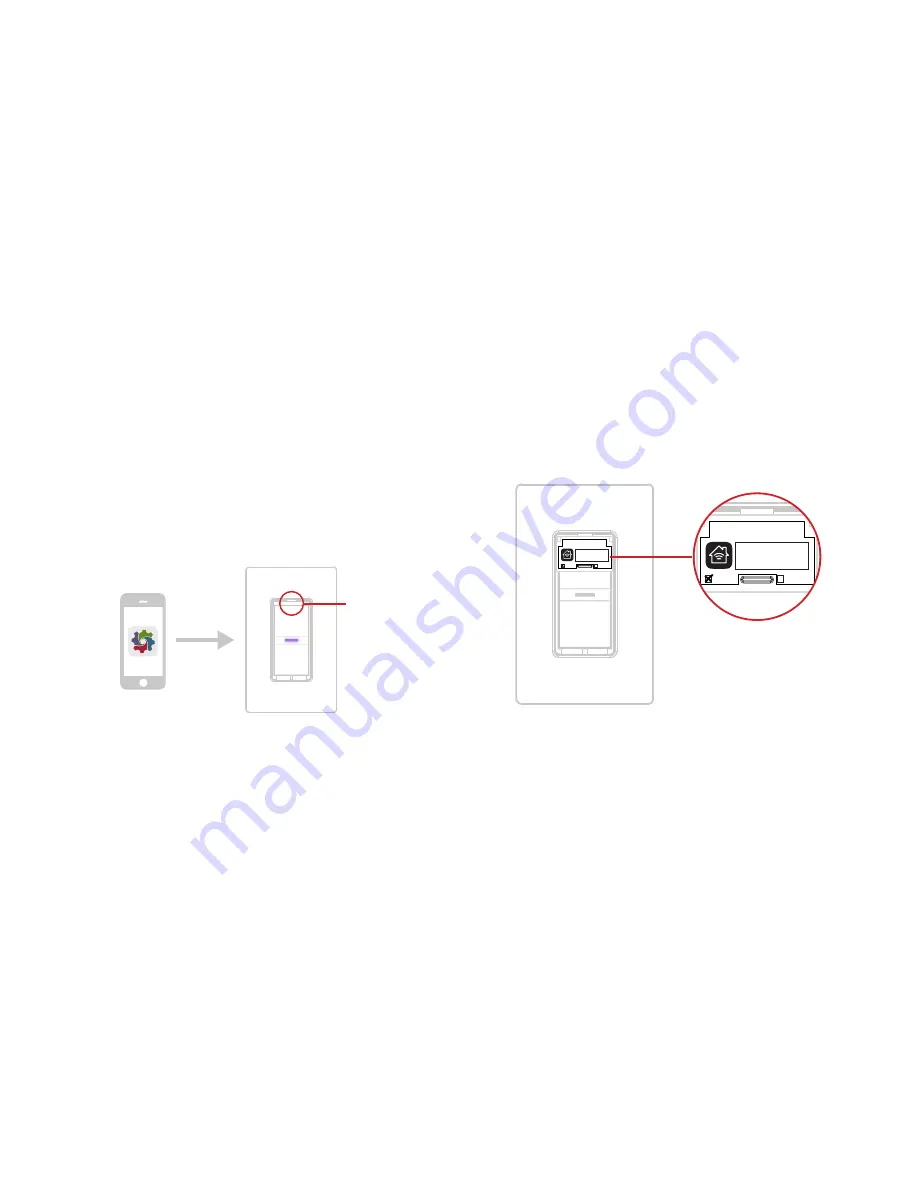
40
41
STEP 2
Launch the iDevices
®
Connected app and you will be guided
through the process of connecting your wall switches. For iOS
devices, you will need the HomeKit
™
setup code on the pull out tab
of your
Primary
Wall Switch.
One Color
Icon
Basic
Connected App Icon
Optimized Small Versions
.75pt Additional
.5pt Additional
Pull out tab
Wall Switch - Model: IDEV0008
Primary
Secondary
XXX-XX-XXXX
HomeKit™ setup code is located on the
pull out tab of the iDevices
®
Wall Switch.
Wall Switch - Model: IDEV0008
Primary
Secondary
XXX-XX-XXXX






































