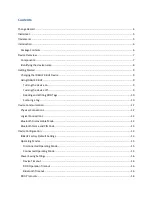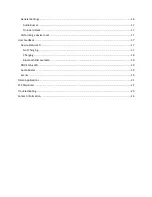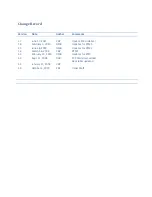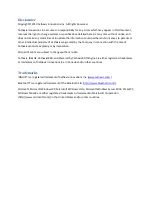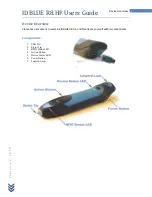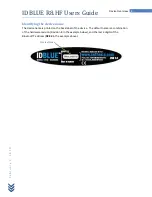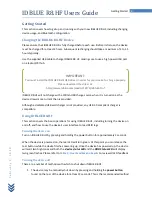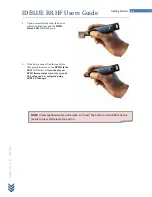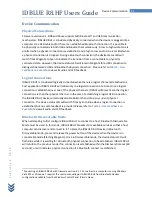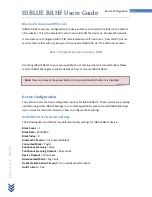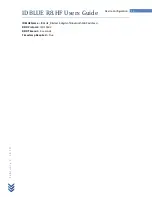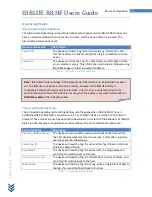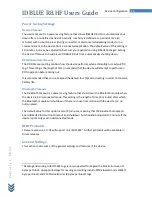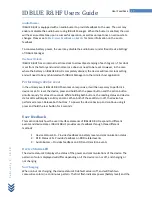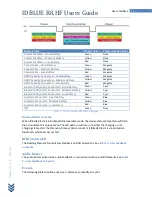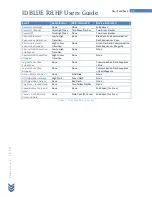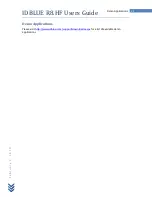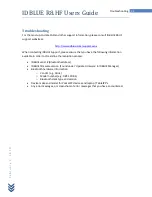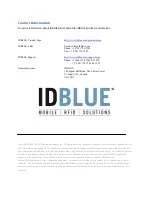IDBLUE R8.HF Users Guide
9
Getting Started
F
e
b
r
u
a
r
y
3
,
2
0
1
0
Getting Started
This section covers how to get up and running with your new IDBLUE R8.HF, including charging,
device usage, and Bluetooth configuration.
Charging the IDBLUE R8.HF Device
Please ensure that IDBLUE R8.HF is fully charged before each use. Before initial use, the device
must be charged for at least 2 hours. Subsequent recharging should take a maximum of 1 to 1.5
hours typically.
Use the supplied USB cable to charge IDBLUE R8.HF, making sure to use a high power USB port
on a laptop/PC/hub.
IDBLUE R8.HF will not charge with a 100mA USB charge source when it is turned on as the
device draws more current than is provided.
Although a dedicated USB wall charger is not provided, any USB 2.0 compliant charger is
compatible.
Using IDBLUE R8.HF
This section covers the basic operations for using IDBLUE R8.HF, including turning the device on
and off, and how to use the device’s user interface to read RFID tags.
Turning the device on
Turn on IDBLUE R8.HF by pressing and holding the power button for approximately 2 seconds.
When the device is powered on, the rear LED will turn green. At this point you can release the
rear button while the device finishes powering up. Once the device has powered up, the device
will emit two high tones and both the
device status LED
and the
RFID Status LED
will display
two green flashes. Please refer to
Table 5 : User Feedback on Events
to review all LED feedback.
Turning the device off
There are a number of methods with which to shut down IDBLUE R8.HF.
1.
The device may be manually shut down by pressing and holding the
power button
,
found on the rear of the device for at least 2 seconds. This is the recommended method
IMPORTANT
You must install the IDBLUE R8.HF USB driver in order for your device to charge properly.
Please download the driver at:
http://www.idblue.com/media/10176/idbluehf.inf