Reviews:
No comments
Related manuals for IB-DK2405-C

202
Brand: E-Mu Pages: 52

2-wire Series
Brand: 2easy Pages: 17

TV2
Brand: 2DI Pages: 38

TV2
Brand: 2DI Pages: 3

WG2
Brand: FeiYu Tech Pages: 14

WS-110
Brand: i-onik Pages: 6

efector 250
Brand: IFM Electronic Pages: 16

Efector 200
Brand: IFM Electronic Pages: 6

66300
Brand: Q-See Pages: 28

Slideout Cover
Brand: Carefree Pages: 12

70-5511
Brand: Metra Electronics Pages: 2

Elpro Large electrol
Brand: Projecta Pages: 2

BCL-1580
Brand: Olympus Pages: 14

Saga SX7
Brand: Ikan Pages: 6

SPCOM00000033
Brand: N-Com Pages: 2

DA-71108
Brand: Digitus Pages: 9
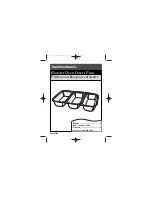
32507S
Brand: Hamilton Beach Pages: 10

CA-29 Evolve
Brand: cleanAIR Pages: 15



















