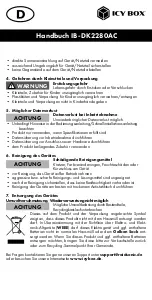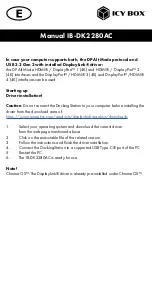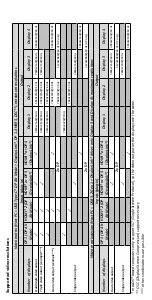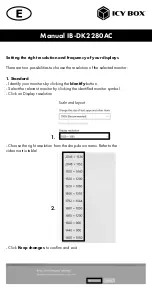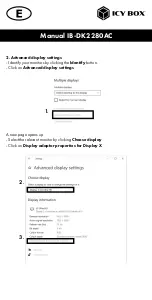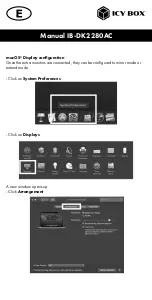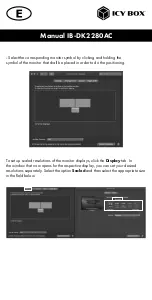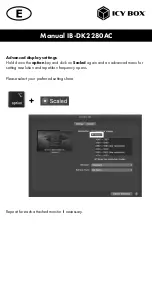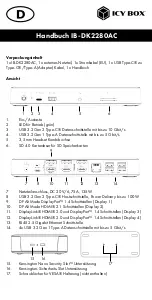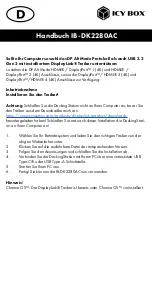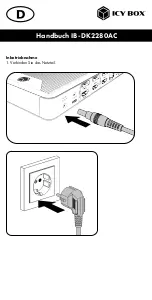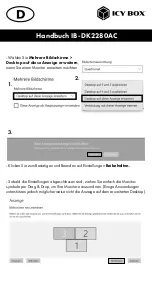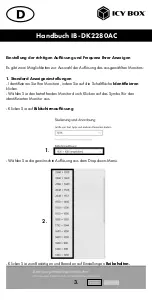Reviews:
No comments
Related manuals for IB-DK2280AC

ADI20R
Brand: Avol Pages: 5

Tick Tock Dock
Brand: EDIFIER Pages: 15

WS1900
Brand: Technoline Pages: 227

WS9274 IT
Brand: La Crosse Pages: 2

EWS-850
Brand: Hama Pages: 108

865991
Brand: BALANCE TIME Pages: 10

iLightz
Brand: Ming Gear Pages: 30

WSH5002
Brand: Explore Scientific Pages: 92

EASY 79
Brand: IROX Pages: 2

KN-WS510
Brand: Konig Pages: 87
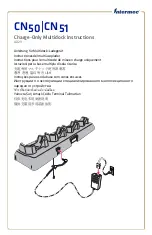
Intermec AD23
Brand: Honeywell Pages: 4

CX80-ND
Brand: Honeywell Pages: 7

AD21
Brand: Honeywell Pages: 9

CT50 HomeBase
Brand: Honeywell Pages: 17

1002UU04
Brand: Honeywell Pages: 10

FlexDock DX1
Brand: Honeywell Pages: 22

IQ Express
Brand: Honeywell Pages: 28

SFQ-01A
Brand: Sound Freaq Pages: 18