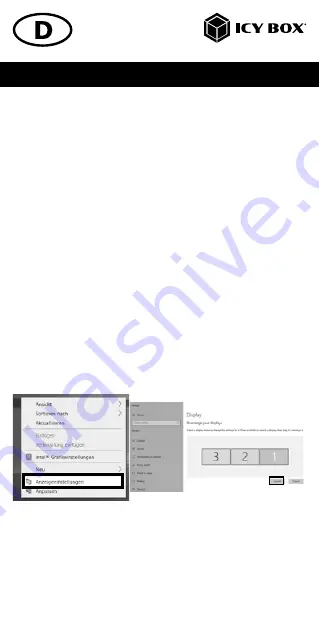
Handbuch IB-DK2242AC
Unterstützte Videoauflösungen
Die IB-DK2242AC unterstützt 2x 4K@60 Hz Ultra HD Auflösungen, wenn die
angeschlossenen DisplayPort™ Monitore diese Auflösung ebenfalls unterstützen (bis
zu 3840x2160@60 Hz /je Monitor).
oder
Die IB-DK2242AC unterstützt 1x 5K@60 Hz Ultra HD Auflösung, wenn der
angeschlossene DisplayPort™ Monitor diese Auflösung ebenfalls unterstützt (bis zu
5120x2880@60 Hz).
Windows
®
Konfiguration der Anzeigeeinheiten
Hinweis:
Die Screenshots können je nach Betriebssystem leicht variieren.
Monitore anordnen
Sobald zusätzliche Monitore angeschlossen sind, können sie entweder auf den
Spiegelmodus, den Erweiterungsmodus oder die Einstellung der Primäranzeige
konfiguriert werden.
z.B.: Erweiterung Ihrer Monitore
- Positionieren Sie die Maus an einer beliebigen Stelle auf dem Windows-Desktop
- Klicken Sie mit der rechten Maustaste und wählen Sie
Anzeigeeinstellungen
, um das Konfigurationsfenster aufzurufen.
- Verwenden Sie den Abschnitt Anzeige
- Identifizieren Sie Ihre Monitore, indem Sie auf die Schaltfläche
Identifizieren
klicken.
- Wählen Sie den entsprechenden Monitor für die folgenden Einstellungen aus,
indem Sie auf das Symbol des identifizierten Monitors klicken.
- Wählen Sie
Mehrere Bildschirme > Desktop auf diese Anzeige erweitern
,
wenn Sie einen Monitor erweitern möchten.









































