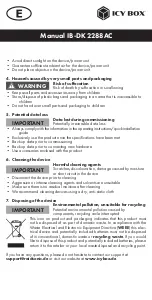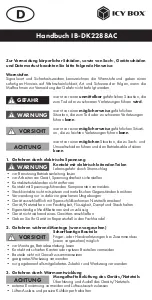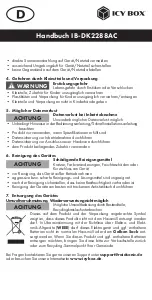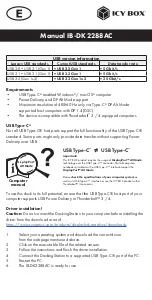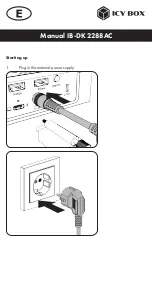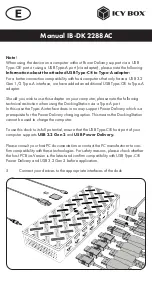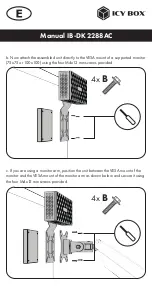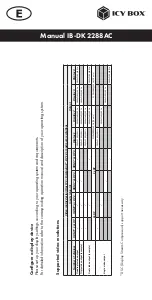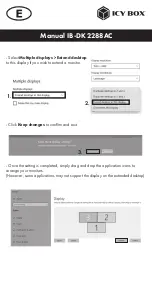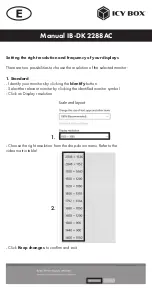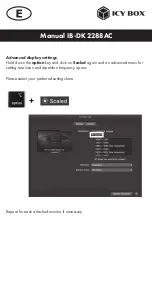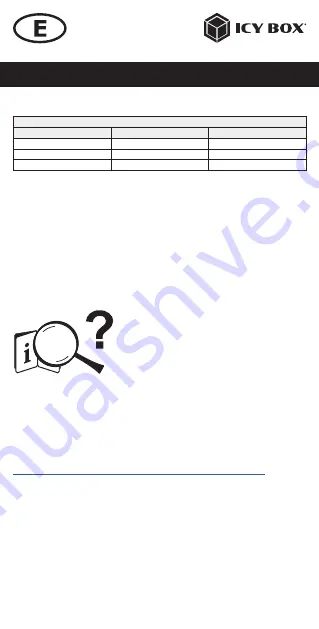
Manual IB-DK2288AC
Requirements
•
USB Type-C
®
enabled Windows
®
/ macOS
®
computer
•
Power Delivery and DP Alt Mode support
•
Maximum resolution of 4K@60 Hz only via Type-C
®
DP Alt Mode
supported host computers with DP 1.4 (DSC)
•
The device is compatible with Thunderbolt
™
3 / 4 equipped computers
USB Type-C
®
Not all USB Type-C® host ports support the full functionality of the USB Type-C®
standard. Some ports might only provide data transfer without supporting Power
Delivery over USB.
To use this dock to its full potential, ensure that the USB Type-C® host port of your
computer supports USB Power Delivery or Thunderbolt™ 3 / 4.
Driver installation!
Caution:
Do not connect the DockingStation to your computer before installing the
driver from the download area of:
https://www.synaptics.com/products/displaylink-graphics/downloads
1.
Select your operating system and download the correct driver
from the webpage mentioned above.
2.
Click on the executable file of the related version.
3.
Follow the instructions and finish the driver installation.
4.
Connect the DockingStation to a supported USB Type-C® port of the PC.
5.
Restart the PC.
6.
The IB-DK2288AC is ready for use.
USB version information
Legacy USB standards
Current USB standards
Data transfer rate
USB 3.0 = USB 3.1 (Gen 1)
= USB 3.2 Gen 1
= 5 Gbit/s
USB 3.1 = USB 3.1 (Gen 1)
= USB 3.2 Gen 1
= 5 Gbit/s
USB 3.2 (Gen 1x2)
= USB 3.2 Gen 1x2
= 20 Gbit/s
USB Type-C
™
≠
USB Type-C
™
Important!
This ICY BOX product requires the usage of
DisplayPort™ Alt Mode
technology over the USB Type-C™ connector. Not all computers,
notebooks or tablets with a USB Type-C™ interface support the
DisplayPort™ Alt Mode
.
Please
check the specifications of your computer system
as
well as its USB Type-C™ interface or use the ICY BOX product with a
Thunderbolt™ 3 connector.
Computer
manual
DisplayPort
™
Alt Mode