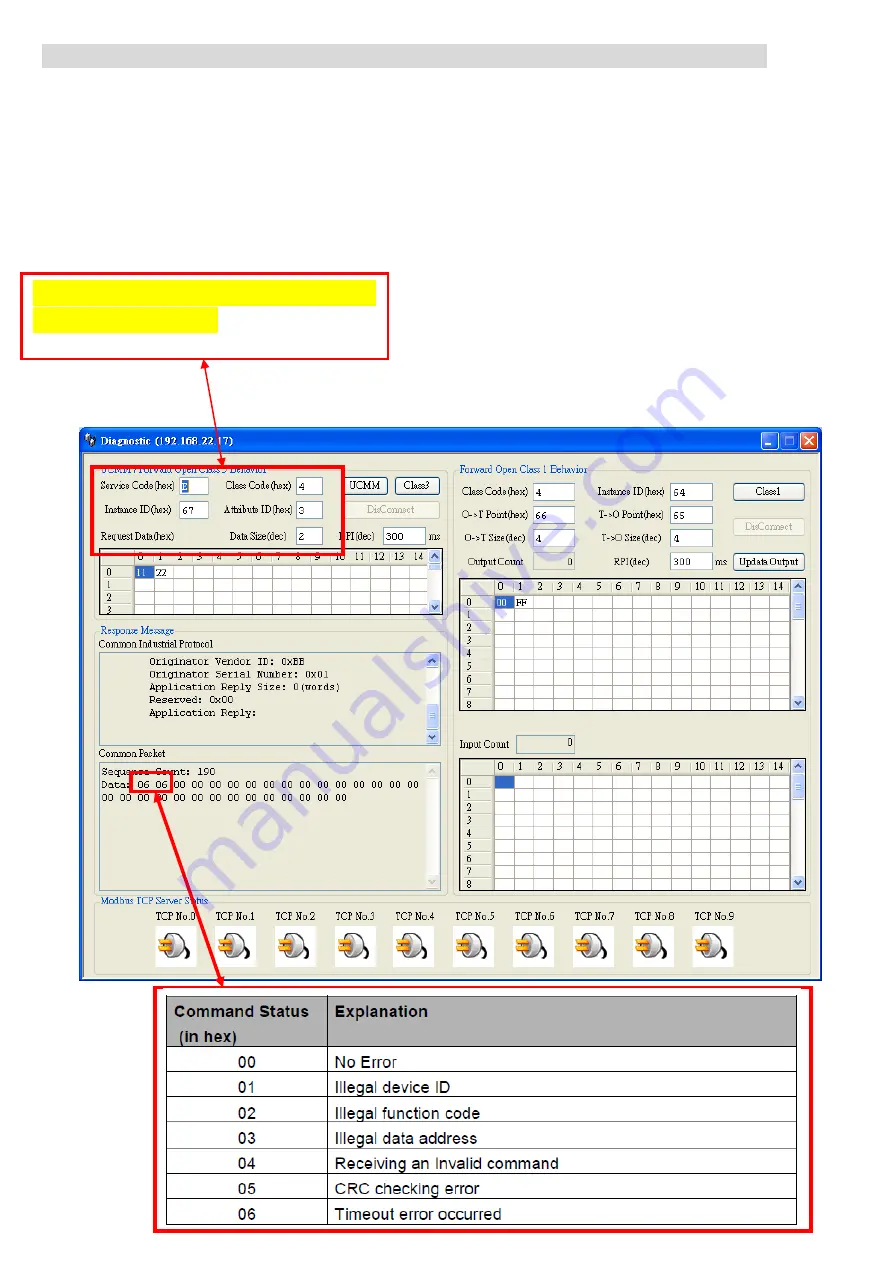
10
Q6
:
How to check the connections between the GW-7472 and the Modbus devices
?
A6
:
Open the GW-7472 Utility Diagnostic window, and set the UCMM values (Service = E, Class Code
= 4, Instance ID = 67, Attribute ID = 3), as shown in the figure below. Click
“Class3” to start the
connection. If the devices have been connected and receive the information from Modbus devices, the
“common packet” will show “00”. If GW-7472 couldn`t receive the information from a Modbus devices,
the
“common packet” will show “06”. The status table is shown below, and it could be found in the
GW-7472 manual on page 47.
Service = E , Class Code = 4 , Instance ID
= 67 , Attribute ID = 3
Summary of Contents for GW-7472
Page 1: ...ICP DAS GW 7472 FAQ FAQ Version 3 1 ICP DAS Co Ltd 2014 10 13...
Page 9: ...9...
Page 14: ...14 2 Add a new routine 3 Add MSG element in your ladder and select input_tags...
Page 16: ...16 4 Add MSG element in your ladder and select Output_tags...
Page 18: ...18 If you want to send Get Set Attribute Single continuously you can refer to the ladder below...




































