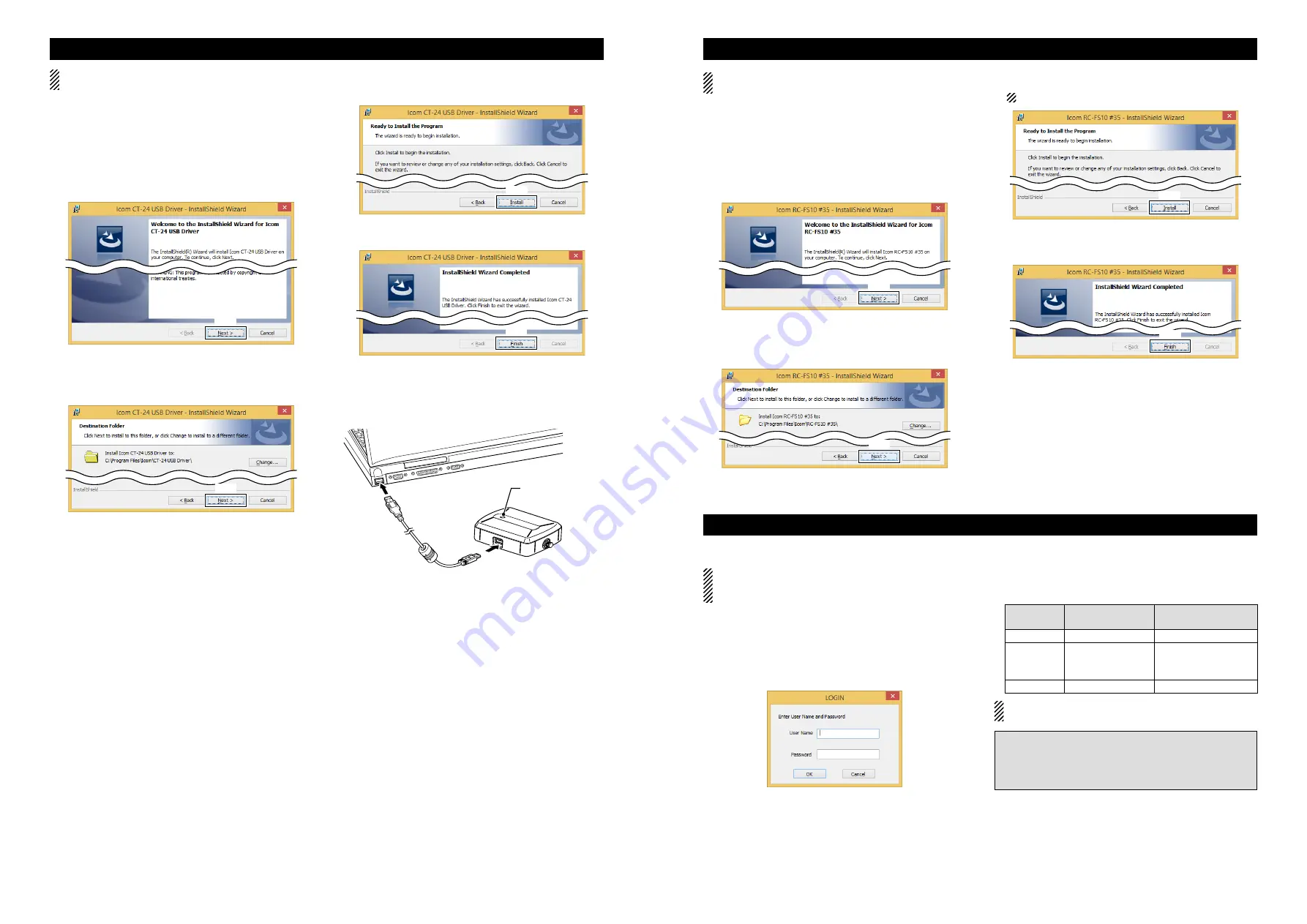
When first using the RC-FS10, some setup is required.
Connect the CT-24, a speaker or headset, and a micro-
phone before you start the application. Without them, you
cannot operate the RC-FS10 properly.
q
Select ‘RC-FS10 #35’ in the Icom folder, which is on the
program menu, or double click the shortcut icon to start
the application.
w
Click [Option] in the Top menu, and then select [Setting…]
to access the setting screen.
• Login authentication is required.
e
Enter the user name and password, and then click [OK].
The user name and password are different, depending on
the user authority.
The default settings and the authorities are as shown be-
low.
User
authority
Default user name
and password
Configurable
settings
Super User super_user
All settings
Power User power_user
All settings except for
Network and IP Com-
mand.
User
user
Only ANI settings
You can change the user name and password in the Com-
mon Setting screen.
Step 3: ACCESSING THE SETTING SCREEN
Step 2: RC-FS10 APPLICATION INSTALLATION
When installing the USB driver, log in as the
administra-
tor.
q
Make sure Windows has completed its start-up, and no
other applications are running.
w
Insert the CD into the CD drive.
e
Click “Install USB driver” on the menu screen.
• If “User Account Control” displays, click [Yes].
r
“ Welcome to USB InstallShield Wizard for Icom CT-24
USB Driver Setup” displays.
Click [Next>].
t
“Destination Folder” displays.
Click [Next>].
• If desired, click [Change…] to select another destination folder
before clicking [Next>].
y
“Ready to Install the Program” displays.
Click [Install] to start the installation.
• If “Windows Security” displays, click [Install].
u
“InstallShield Wizard Completed” displays.
Click [Finish].
i
After the InstallShield Wizard is complete, connect the CT-
24 to the PC through the USB cable.
• The Power/communicate indicator lights green.
• You can uninstall the USB driver using the “Uninstall a program”
in the Windows Control Panel.
to the USB port
USB cable
PC
CT-24
PC
Power/communicate
indicator
Step 1: USB DRIVER INSTALLATION
- 2 -
- 3 -
When installing the application, log in as the
administra-
tor.
q
Make sure Windows has completed its start-up, and no
other applications are running.
w
Insert the CD into the CD drive.
e
Click “Install RC-FS10” on the menu screen.
• If “User Account Control” displays, click [Yes].
r
“ Welcome to the InstallShield Wizard for Icom RC-FS10
#35” appears.
Click [Next>].
t
“Destination Folder” appears.
Click [Next>].
• If desired, click [Change…] to select another destination folder
before clicking [Next>].
y
“Ready to Install the Program” appears.
Click [Install] to start the installation.
If “User Account Control” appears, click [Allow].
u
After the installation has been completed, the “Inuust-
allShield Wizard Completed” appears.
Click [Finish].
i
Eject the CD.
o
‘ RC-FS10 #35’ appears in the Icom folder, which is on the
program menu, and an ‘RC-FS10 #35’ shortcut icon ap-
pears on the desktop.
• You can uninstall the application using the “Uninstall a program”
in the Windows Control Panel.
Refer to the Help file of the RC-FS10 for help with the
function or setting meanings.
To open the help file, click [Help] in the Top Menu,
and select [Contents].
Click
Click
Click
Click
Click
Click
Click
Click


