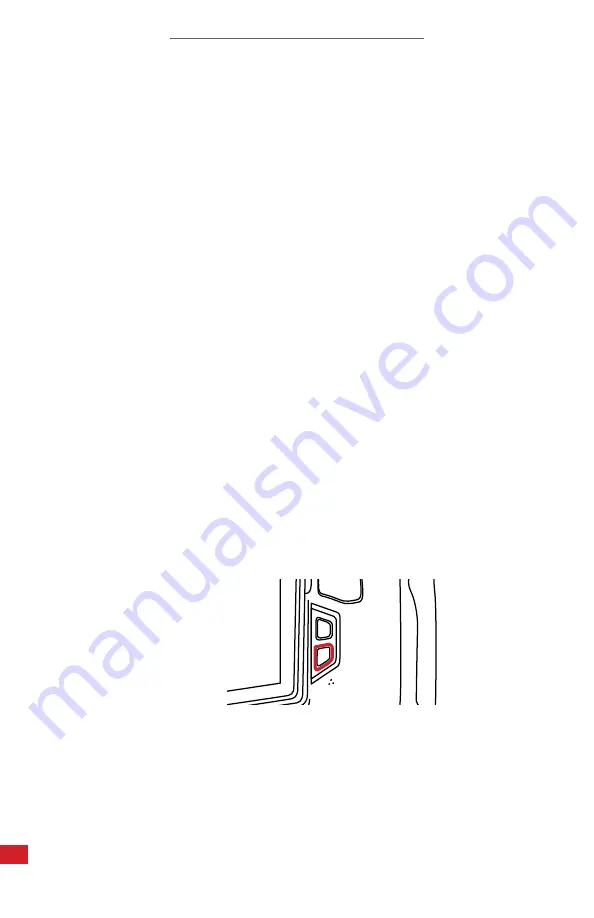
I-CAM 380/I-CAM 640 P-SERIES USER MANUAL
46
8-14-3-9
Delete ALL Analysis Objects
Delete all existing analysis objects as follows:
1.
Using the touchscreen, tap the Tools icon. A side menu appears.
2. Tap the trash can icon. A prompt appears.
3. Tap Confirmed to delete all existing analysis objects. Tap Cancel to exit
without discarding analysis objects. Menu may close automatically.
4. Press the Back button to exit menu.
9-14-4 Level & Span
To the right of the imaging interface is the Level & Span bar which plots the
surface temperature information detected by the system. The maximum
temperature is displayed on the top and the minimum temperature on the bottom.
These numbers change depending on the physics of the scene. Preferably, any
temperature detected by the thermal device falls between the maximum and
minimum temperature detected. If a number falls outside this range the image
may “wash out”, i.e. the extraneous energy in the viewing environment may
reduce the perceived contrast of the image. Adjust the gain control numbers to
improve contrast.
8-14-4-1
Auto Gain Control (AGC)
The Auto Gain Control (AGC) function is enabled by default and automatically
assists users in fine-tuning image contrast. If the user has manually adjusted the
gain controls a reset can be performed as follows:
1.
Press the Level & Span button on the back of the device until the Ⓐ icon
appears below the Level & Span bar. Contrast automatically adjusts.
CYCLE THROUGH THE AVAILABLE GAIN CONTROL OPTIONS BY PRESSING
THE LEVEL & SPAN BUTTON ON THE BACK OF THE DEVICE.
















































