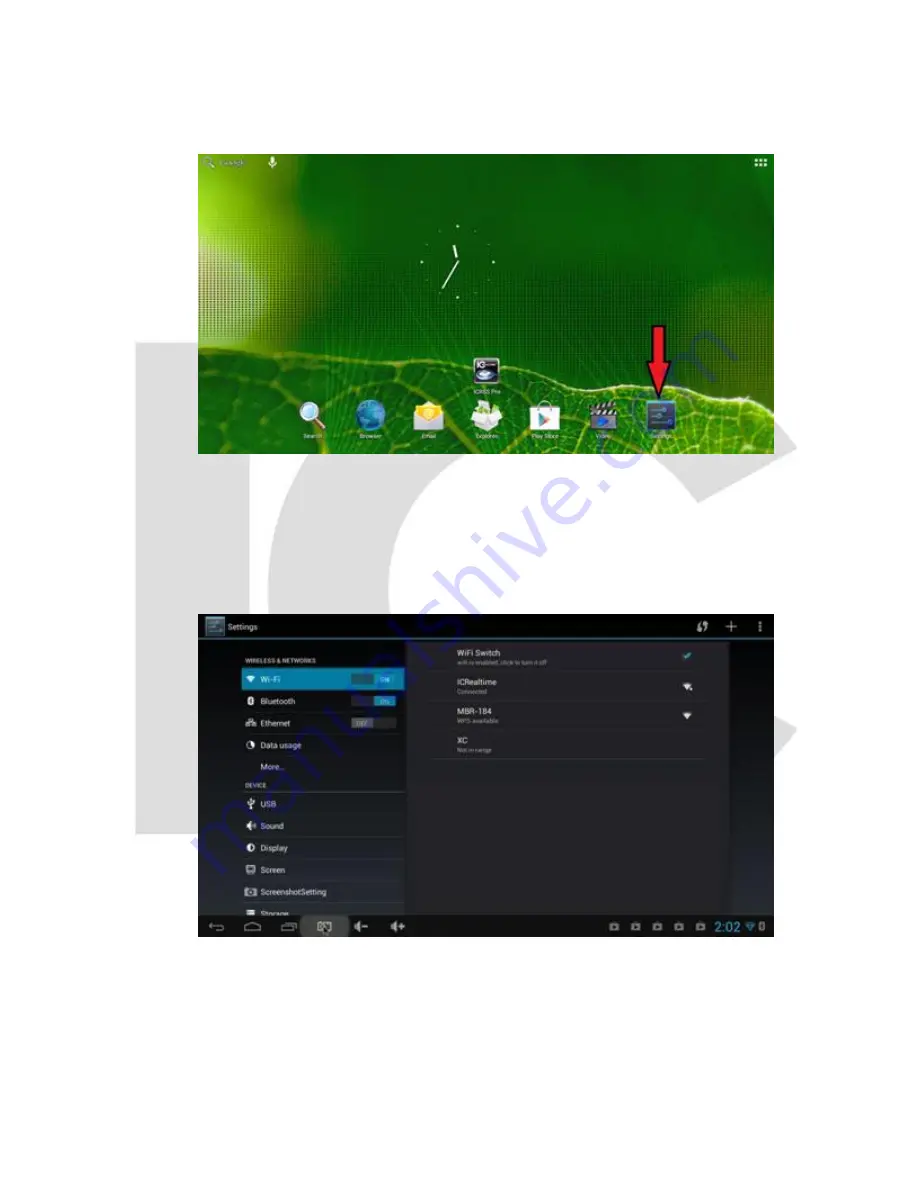
Step 7:
Once all connections are made and the ICTV module is fully powered and operating, it
is necessary to connect to the local Wi-Fi network. Click or Tap on the Settings Icon. See
Figure 7-1.
Figure 7-1
Step 8:
In the Settings Menu, click or tap on Wi-Fi under the WIRELESS & NETWORK
subheading. Verify that ICTV’s Wi-Fi adapter is set to ON and connected to an available Wi-Fi
network. Refer to the local Network Administrator for proper Wi-Fi configuration settings for
access to the intended Wi-Fi network. See Figure 8-1.
Figure 8-1
Step 9:
Tap the Home icon on the System Bar to return to the Home Screen. See Figure 9-1.
Summary of Contents for IC-TV
Page 3: ...Figure 4 1 Figure 4 2 ...













