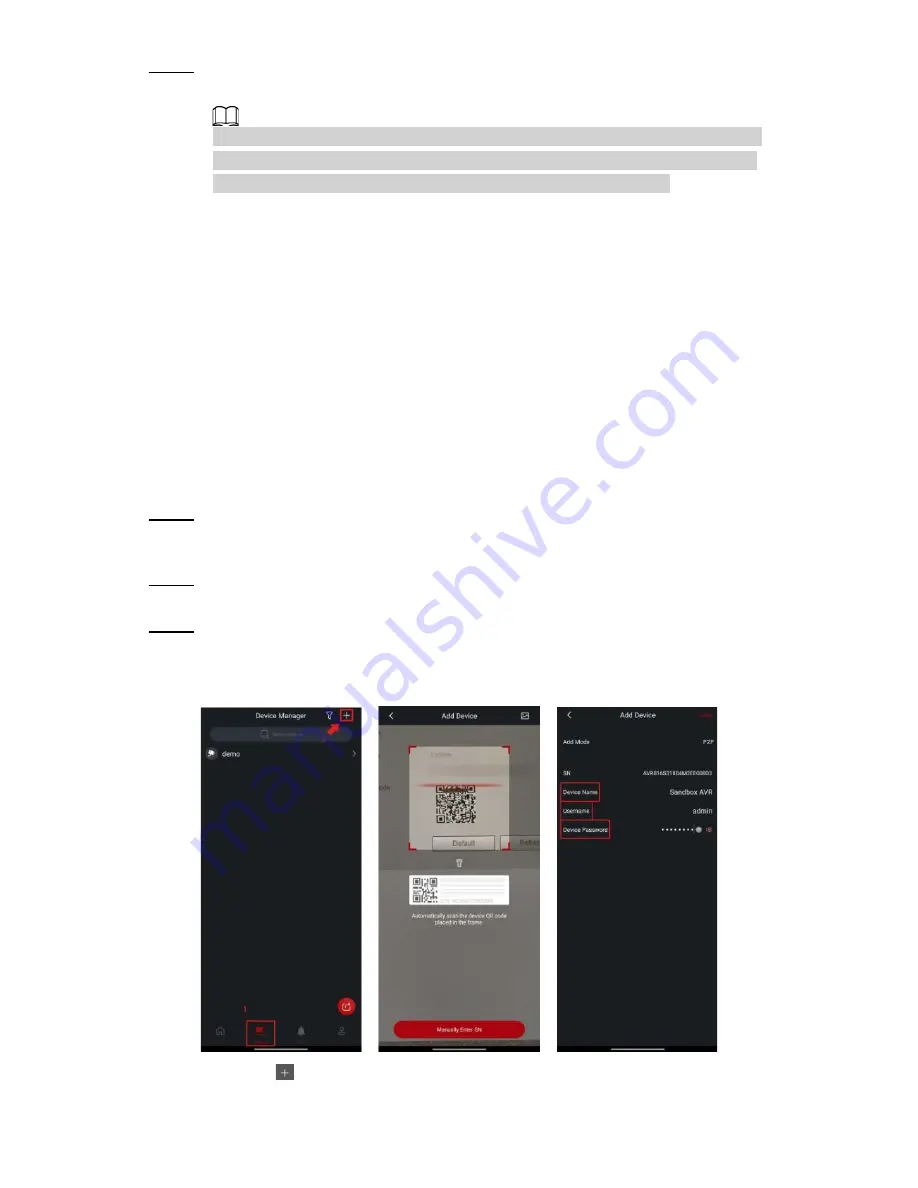
Step 2
Enable the P2P function. The Status section will indicate if the P2P connection is
successful.
After the P2P function is enabled and connected to the Internet, the system will
collect your information for remote access. The information includes and is not
limited to email address, MAC address, and device serial number.
You can now add the device.
● Cell Phone Client: Use your mobile phone to scan the QR code to add the device
into the Mobile App (IC View/ ICRSS Pro), input the login information access the
NVR.
● Desktop Software: Obtain the Device SN by scanning the QR code. Go to the
Main Menu, then Devices. Click “+Add” and input the Device SN and login
credentials. Click “Add” to save the settings and connect.
4.11.12.1 Adding to Mobile App
The following contents are introduced in the example of the mobile
App.
Step 1 Navigate to your mobile device’s store section, then download
and install the mobile App (ICRSS Pro or IC View).
Step 2 Open the app and have the Serial number and login credential
for your NVR ready.
Step 3 Register device in the mobile App:
1) Go to Home, then Devices section in the bottom of the app. See Figure 4-236.
Figure 4-236
2) Click
to enter the Add Device interface.
3) Select
P2P
to enter the P2P interface.
223
Summary of Contents for 1U POE NVR Series
Page 1: ...User s Manual V4 1 1 ...
Page 106: ...Figure 4 92 Figure 4 93 Step 2 Configure parameters See Table 4 26 95 ...
Page 291: ...280 ...






























