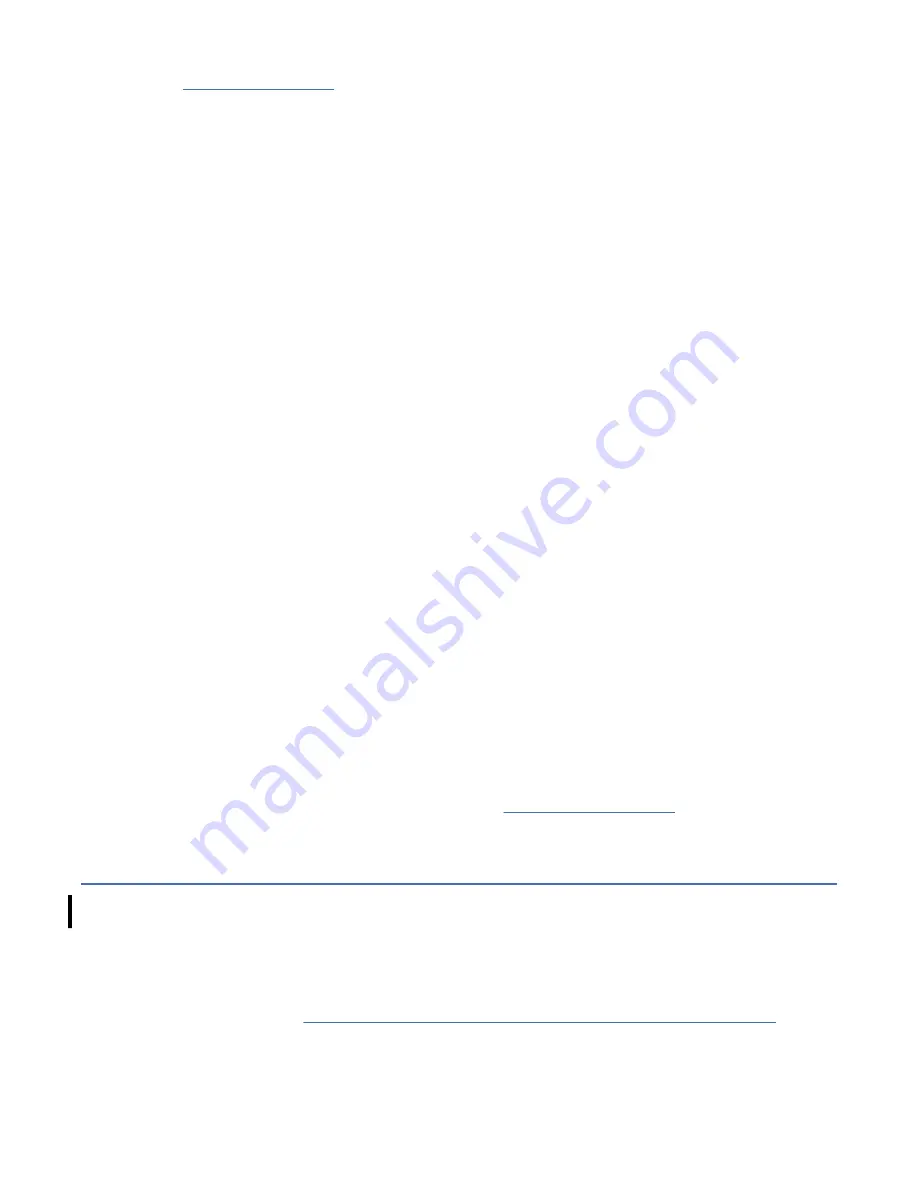
Refer to Figure 65 on page 186. It shows two drives, in place on each side of the enclosure. The enclosure
bezel in the center is removed, and the Ethernet ports are shown.
1. Insert one end of your Ethernet patch cable to the Ethernet port on the front enclosure. Use the right
Ethernet port for the right-side drive, and the left Ethernet port for the left-side drive.
2. Connect the other end of the Ethernet cable to the Ethernet port on your laptop.
3. Create or change a local network connection on your laptop with the following TCP/IP settings.
• IP address: 169.254.1.2
• Subnet mask: OK
• Default gateway: 169.254.1.1
4. If you are connecting your laptop to use the Virtual Op Panel or to display the Drive Status page, go
to step 5. Otherwise, go to step 6.
5. Open a browser window on your laptop that points to
169.254.1.3/panel.html
for the Virtual Op
Panel or
169.254.1.3
for the Drive Status page. Login is not required. Refresh your browser to
update with the current information, and then continue with step 11.
6. Open a DOS command line screen on your laptop.
Note: While you are completing some of the FTP procedures, you might need to change to a directory
where a file needs to be stored or retrieved.
7. Type
ftp 169.254.1.3
to establish the communication connection to the drive and to open an FTP
session. You can see a screen that provides you with the drive type, model number, serial number,
and microcode level.
8. At the user prompt, type
ce
and press Enter. User name okay, need password. appears.
9. On the Password: line, type
serv1ce
. Use the numeral
1
in place of the letter
i
in this entry.
10. When the login is complete, the FTP prompt displays. Type
bin
to set the communication mode to
binary.
11. If an error message displays after your http or FTP command was entered, verify that your command
was typed without any errors. If the command was typed correctly but resulted in an error message,
this action can indicate a patch cable problem or a laptop configuration problem. Contact your next
level of support.
12. Complete the Ethernet procedure that sent you here, and then return here.
13. After you completed your Ethernet activity, close your browser window to end the http session, or
type
bye
to exit the FTP session.
14. Remove the Ethernet cable from the enclosure Ethernet port and from your laptop.
15. Reinstall the enclosure bezel to cover the Ethernet ports.
16. Return to the procedure that sent you here, or go to “End of call” on page 185.
Ethernet (laptop) Drive Dump procedures
Use these procedures when you want to work with drive dumps, by using the front Ethernet port on a
Model EH7, EH8, 55F, or 60F drive.
Determining current dump status
Use this procedure to determine the current dump status by using the Ethernet port.
1. Perform the procedure “Connecting and disconnecting the laptop from the drive” on page 186 if you
did not do so already.
2. Type
ls
or
dir
. The drive dump information, along with the microcode level of the drive appears on
your laptop. You might need this information in other procedures.
Procedures 187






























