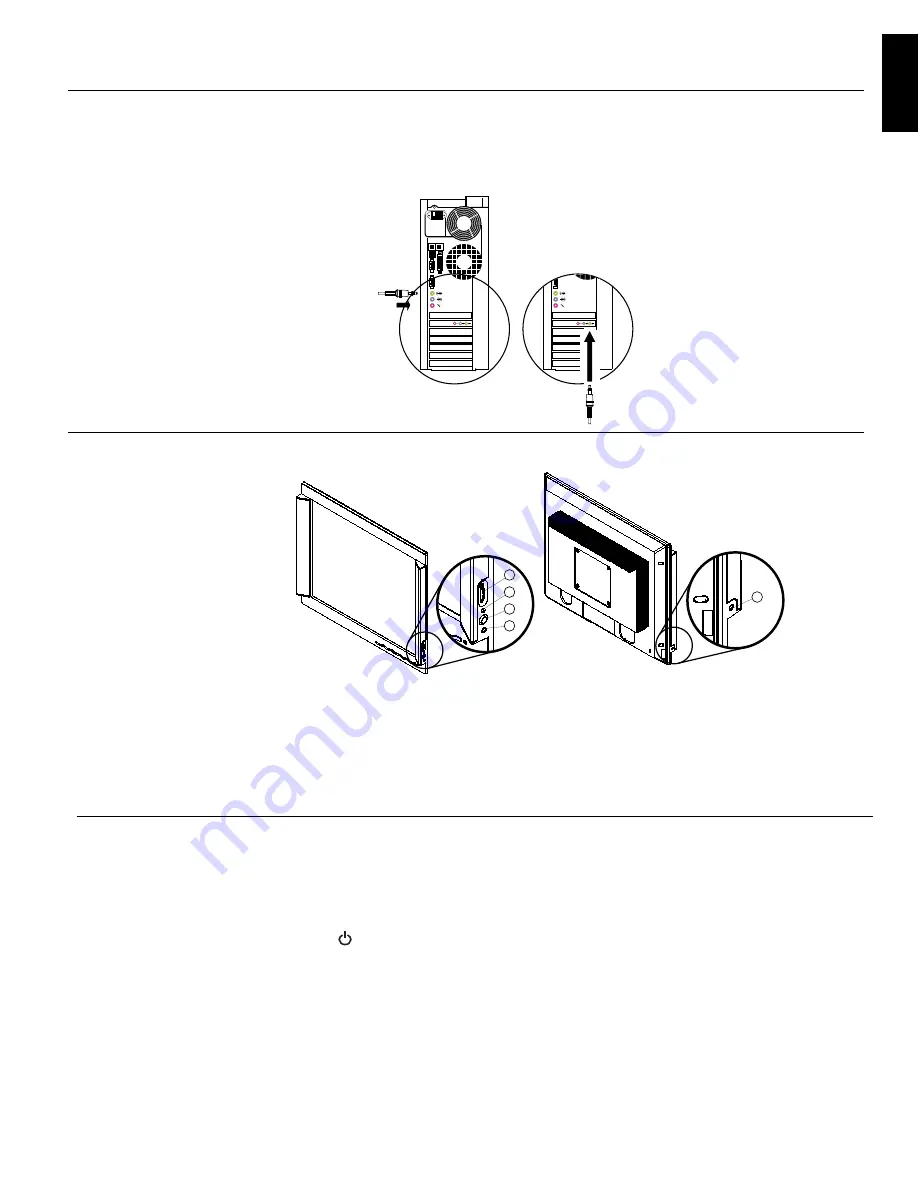
7
D
EU
TS
C
H
EN
G
LI
SH
FR
A
N
Ç
A
IS
ES
PA
Ñ
O
L
IT
A
LI
A
N
O
JA
PA
N
ES
E
C
O
M
PL
&
W
A
R
R
L170_E.fm Page 7 Tuesday, February 11, 2003 12:51 AM
Identifying controls and connectors on the speaker bezel
1. Volume Control: Setting the Volume for playback with the integrated
speakers.
2. Power light.
3. Power button: (for speaker only) switching the loud speaker OFF or ON.
4. Headphone connector.
Connect the audio cable to the audio port on the back of your computer.
This port might be directly attached to your computer (figure C), or it might
be part of a sound card (figure D). The audio port on your computer or sound
card might be green to match the green connector on your monitor's audio cable.
Switching on your Monitor
1.
Switch on the power source and your computer.
2.
Switch on your monitor by pushing and releasing the power switch
marked .
(To switch off your monitor, push and release the power switch again.)
3.
To update or install device drivers, follow the instructions in the
Device
Driver Installation
section on page 8.
4.
To optimise the displayed image, run Auto Setup by following the
instructions in the
Auto Setup
section on page 11.
4.
C
D
4
1
2
3
4









































