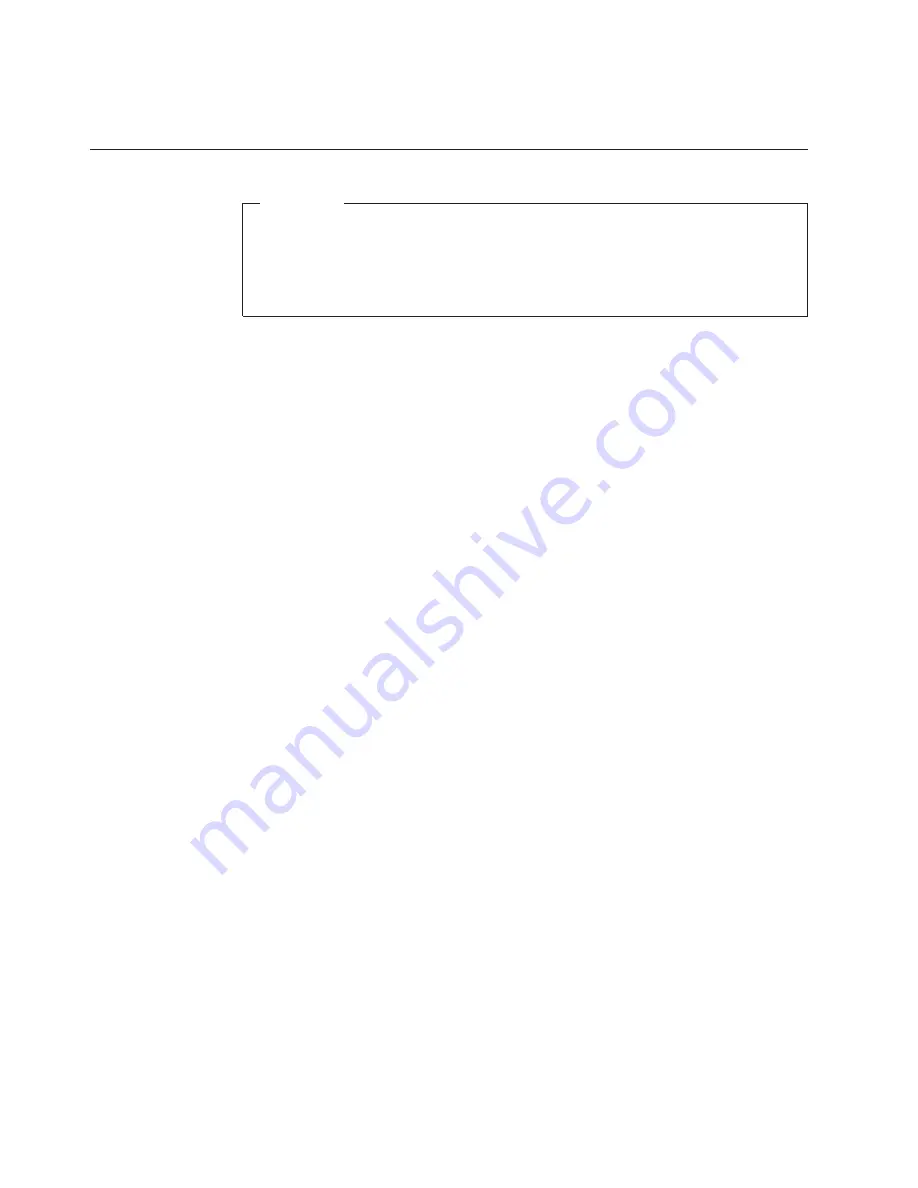
9.
To
update
your
configuration,
see
“Starting
the
Setup
Utility”
in
the
Quick
Reference
that
was
included
with
your
computer.
Updating
(flashing)
BIOS
from
a
diskette
or
CD-ROM
Important
Start
the
Setup
Utility
program
to
view
your
system
information.
See
“Starting
the
Setup
Utility”
in
your
Quick
Reference
.
If
the
serial
number
and
the
machine
type/model
listed
on
the
Main
menu
do
not
match
what
is
printed
on
the
label
of
your
computer,
you
must
update
(flash)
the
BIOS
to
change
the
serial
number
and
the
machine
type/model.
To
update
(flash)
the
BIOS
from
a
diskette
or
CD-ROM,
do
the
following:
1.
Insert
a
system
program
update
(flash)
diskette
or
CD-ROM
into
the
diskette
drive
or
optical
drive.
System
program
updates
are
available
at
http://www.ibm.com/pc/support/
on
the
World
Wide
Web.
2.
Turn
on
the
computer.
If
it
is
on
already,
you
must
turn
it
off
and
back
on
again.
The
update
begins.
3.
When
you
are
prompted
to
select
a
language,
press
the
number
on
your
keyboard
which
corresponds
to
the
language
then
press
Enter.
4.
When
prompted
to
change
the
serial
number,
press
Y.
5.
Type
in
the
seven
character
serial
number
of
your
computer
then
press
Enter.
6.
When
prompted
to
change
the
machine
type/model,
press
Y.
7.
Type
in
the
seven
character
machine
type/model
of
your
computer
then
press
Enter.
8.
Follow
the
instructions
on
the
screen
to
complete
the
update.
26
Hardware
Replacement
Guide
Summary of Contents for ThinkCentre 8129
Page 1: ...ThinkCentre Hardware Replacement Guide Types 8129 8132 8133 Types 8134 8135 8136 ThinkCentre...
Page 2: ......
Page 3: ...ThinkCentre Hardware Replacement Guide Types 8129 8132 8133 Types 8134 8135 8136...
Page 6: ...iv Hardware Replacement Guide...
Page 35: ......
Page 36: ...Part Number 39J7755 Printed in USA 1P P N 39J7755...

















