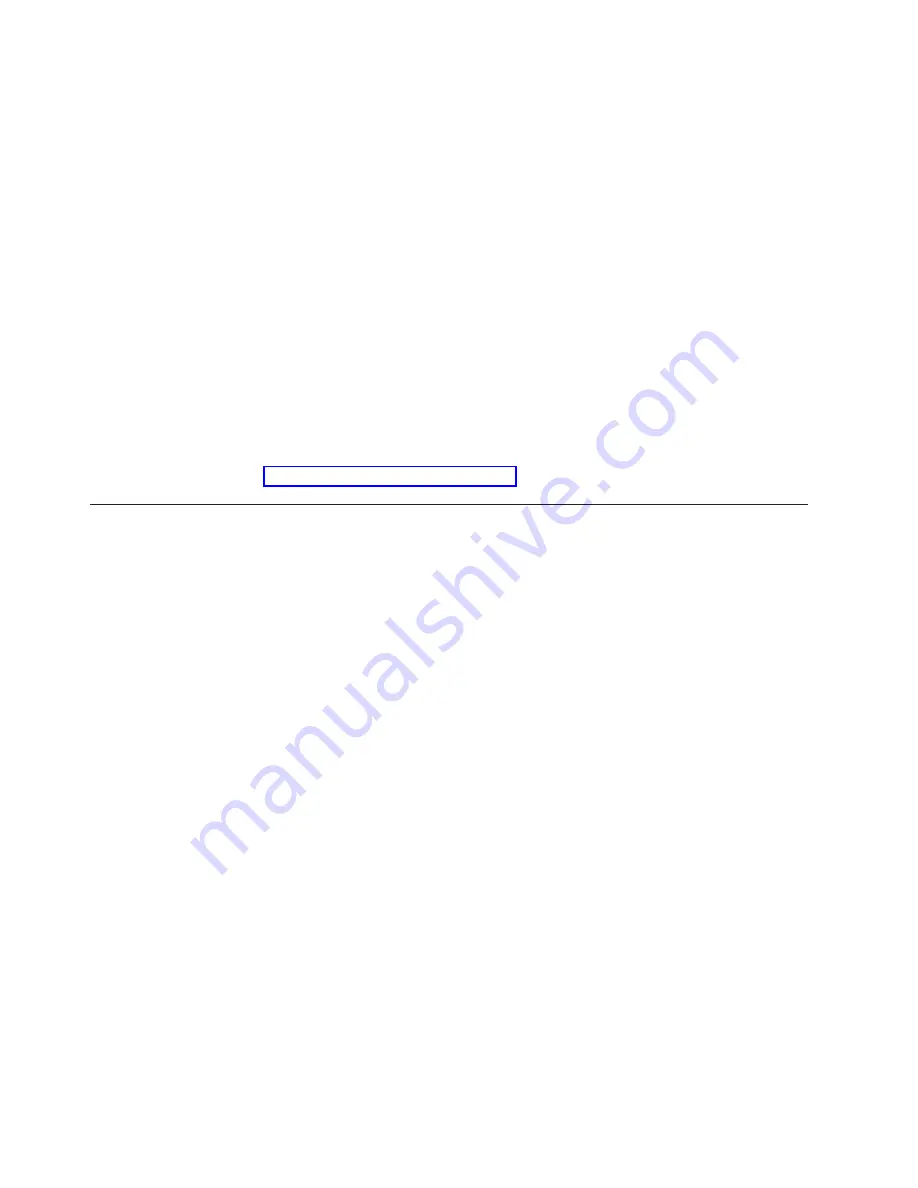
4.
Install the tray into the cabinet into Slot 19
a.
Install clip nuts on the vertical cabinet rails in slot 19. Install four clip nuts
in front and four in back.
The clip nuts may still be on the vertical cabinet rails after the tray was
removed.
b.
Slide the tray into the cabinet from the rear of the cabinet.
If the tray catches as you are sliding it into the cabinet, push up on the tray
from underneath.
c.
Insert the mounting screws in the rear vertical cabinet rails. . Do not tighten
the screws.
If you have difficulty with neighboring mounting screws of components
already installed, loosen these mounting screws then tighten once all of the
component rails are installed.
d.
At the front of the cabinet, extend the sliding brackets so the holes line up
with the front vertical cabinet rails. Insert the mounting screws in the front
vertical cabinet rails.
e.
Tighten the mounting screws in the cabinet vertical rails with a Phillips #3
screwdriver
f.
Tighten the sliding bracket screws in the tray
5.
Attach cables and then power up the port server.
6.
Configure and set up the port server
Configuration and setup after device replacement
If you can successfully ping the InREACH port server no further action is needed,
the port server has been properly configured. If you cannot ping the port server,
then take the following steps to configure the device:
1.
Connect a laptop computer running a terminal emulation program (such as
HyperTerminal) to the command port on the back panel of the port server
using a DB9 to RJ45 Serial cable.
2.
Set the terminal to 9600 baud, 8 bits, 1 stop bit, no parity and no flow control.
3.
Insert the PCMCIA flash card that came with the Cluster 1350 into the slot in
the front of the port server.
4.
Attach a serial terminal to the command port. The default command port is
the last port, either port 20 or port 40 depending on the size of the port server.
5.
Power on the port server and press Enter until the *Login>* prompt appears.
6.
At the *Login>* prompt type
access
. No characters will appear. Press
Enter
.
7.
At the *Username>* prompt type
system
8.
At the *IN-Reach>* prompt type
set priv
9.
At the *Password>* prompt type
system
10.
At the *IN-Reach_Priv>* prompt type
show ip
to see the current network
settings.
11.
Type
define ip address xxx.xxx.xxx.xxx
to set the IP address
12.
Type
define ip primary gateway address xxx.xxx.xxx.xxx
to set the gateway
address
13.
Type
define ip subnet mask xxx.xxx.xxx.xxx
to set the subnet mask
14.
Type
init delay 0
to save the configuration and restart the port server.
If the port server did not already have an IP address, it may need further
configuration so the serial ports can operate properly. Take the following steps:
1.
Telnet to the IP address assigned to the port server.
2.
At the *Login>* prompt type
access
.
3.
At the *Username>* prompt type
system
4.
At the *IN-Reach>* prompt type
set priv
90
Installation and Service
Summary of Contents for System Cluster 1350
Page 1: ...eServer Cluster 1350 Cluster 1350 Installation and Service IBM...
Page 2: ......
Page 3: ...eServer Cluster 1350 Cluster 1350 Installation and Service IBM...
Page 8: ...vi Installation and Service...
Page 10: ...viii Installation and Service...
Page 12: ...x Installation and Service...
Page 20: ...2 Installation and Service...
Page 30: ...12 Installation and Service...
Page 32: ...14 Installation and Service...
Page 52: ...34 Installation and Service...
Page 68: ...50 Installation and Service...
Page 70: ...52 Installation and Service...
Page 72: ...54 Installation and Service...
Page 74: ...56 Installation and Service...
Page 92: ...74 Installation and Service...
Page 96: ...78 Installation and Service...
Page 98: ...80 Installation and Service...
Page 104: ...86 Installation and Service...
Page 110: ...92 Installation and Service...
Page 124: ...106 Installation and Service...
Page 126: ...108 Installation and Service...
Page 138: ...120 Installation and Service...
Page 139: ...Part 4 Appendixes Copyright IBM Corp 2003 121...
Page 140: ...122 Installation and Service...
Page 144: ...126 Installation and Service...
Page 148: ...130 Installation and Service...
Page 154: ...136 Installation and Service...
Page 160: ...142 Installation and Service...
Page 169: ......
Page 170: ...IBMR Printed in U S A...






























