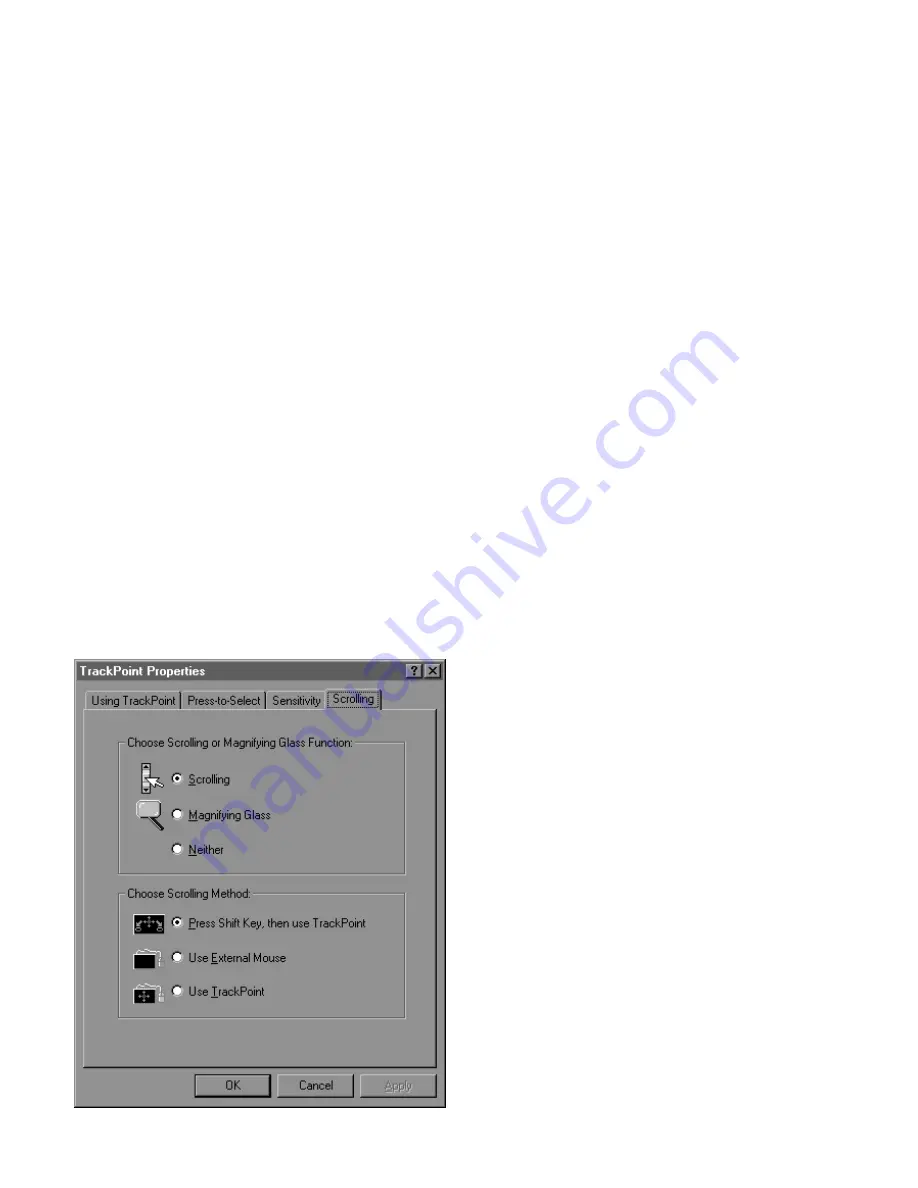
Enabling Scrolling
To enable a scrolling function, click on the Scrolling tab and click on
Scrolling or Magnifying Glass. Click on Neither to disable Scrolling
and Magnifying Glass.
Scrolling
When Scrolling is enabled, you can navigate with a press of a
button through long documents or large spreadsheets. Instead of
using scroll bars, you can choose one of the alternate scrolling
methods listed in “Choosing a Scrolling Method” on page 1-20.
Magnifying Glass
When Magnifying Glass is enabled, you can enlarge a movable
area of your display. Press the Shift key, and then use the
TrackPoint stick to move the Magnifying Glass. You can click
on objects “through” the Magnifying Glass. Change the size of
the Magnifying Glass by holding down the Shift key and pressing
the right button, or change the magnifying power by holding
down the Shift key and pressing the left button.
Part 1: Installation Instructions 1-19




























