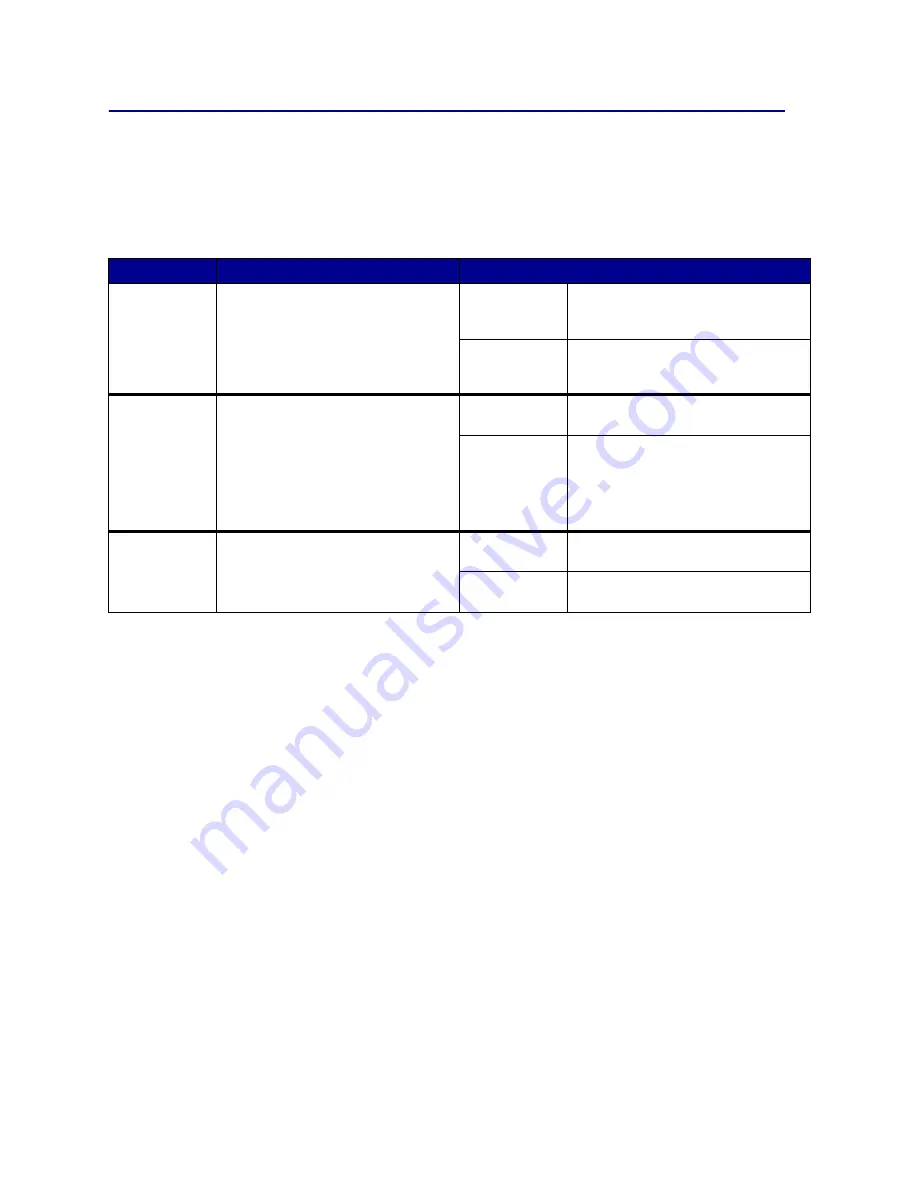
62
PostScript Menu
Use the PostScript Menu to change printer settings that only affect jobs using the PostScript emulation
printer language.
Note: Values marked by an asterisk (*) are the factory default settings.
Menu Item
Purpose
Values
Font Priority
To establish the font search order.
Note: Font Priority is only displayed
when a formatted flash or hard disk is
installed, is neither defective nor Read/
Write or Write protected, and Job
Buffer Size is not set to 100%.
Resident*
Printer searches printer memory for
the requested font before searching
flash memory or hard disk.
Flash/Disk
Printer searches the hard disk and
flash memory for the requested font
before searching printer memory.
Image
Smoothing
To enhance the contrast and
sharpness of low resolution bitmapped
images (such as images downloaded
from the World Wide Web) and smooth
their color transitions.
Note: Image Smoothing has no effect
on images that are 300 dpi or higher
resolution.
Off*
Uses default resolution when printing
all images.
On
Enhances low resolution images, such
as graphics with a resolution of 72 dpi.
Print PS
Error
To print a page defining the PostScript
emulation error when an error occurs.
Off*
Discards the print job without printing
an error message.
On
Prints an error message before it
discards the job.
Summary of Contents for Infoprint Color 1354
Page 1: ...Infoprint Color 1354 User Reference Guide G510 2700 00 ...
Page 2: ......
Page 3: ...Infoprint Color 1354 User Reference Guide G510 2700 00 ...
Page 160: ......
Page 163: ......
Page 164: ... Part Number 75P5243 Printed in USA G510 2700 00 1P P N 75P5243 ...






























